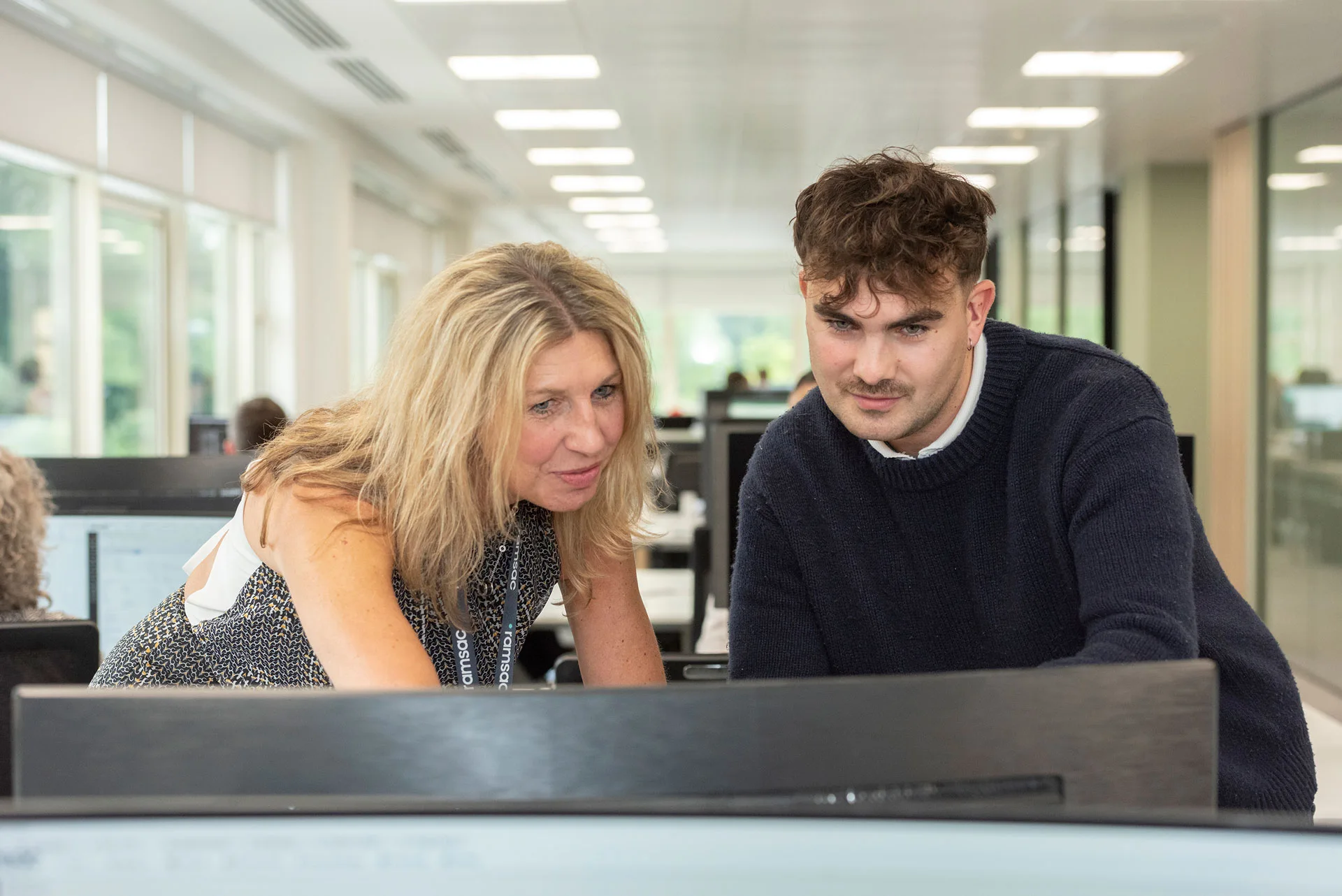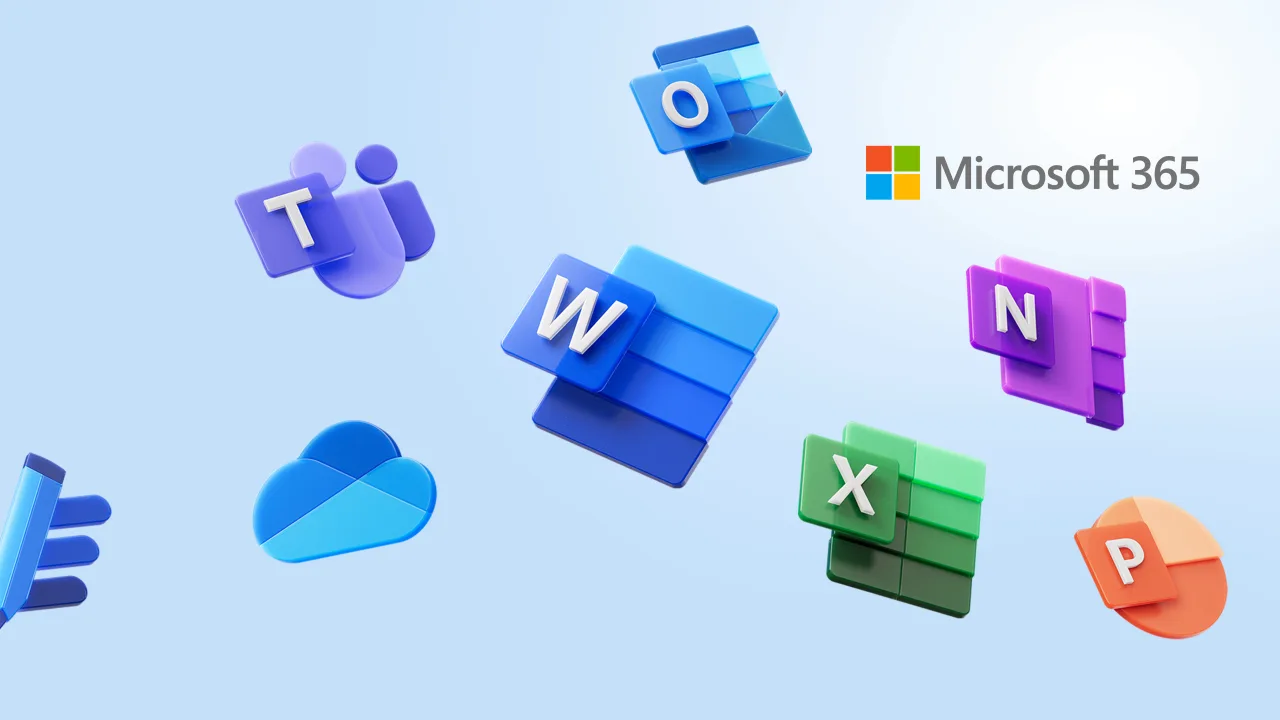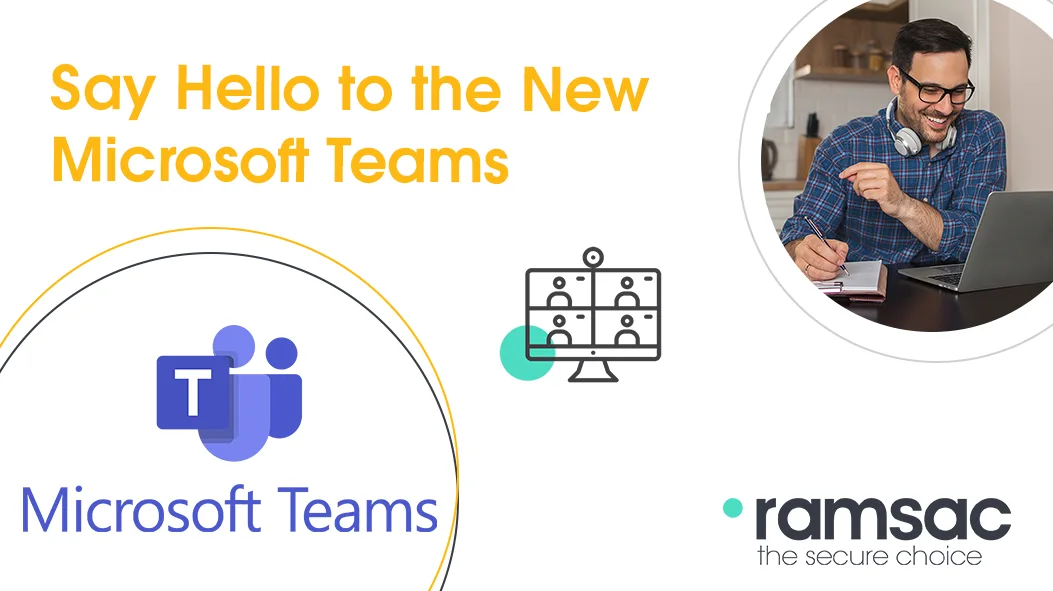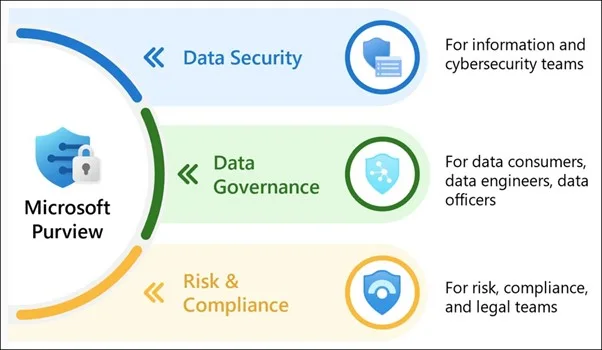How to use Microsoft Teams effectively

Posted on December 20, 2021 by Dan May
Microsoft created its ‘Teams’ software to act as a real-time workspace in which teams can communicate and work together easily. It has been designed to replace Microsoft’s Skype for Business, which will be discontinued from July in 2021.
Microsoft Teams has a number of functionalities that are beneficial to businesses, from ease of collaboration to the ability to back-up and protect documents and communications.
What is Microsoft Teams?
Microsoft Teams is designed for companies that want to enhance collaboration among colleagues and the various departments in their workplace. It is particularly useful if/when staff members must work remotely, some employees work from home or abroad, and in large businesses with multiple departments and offices.
In addition to boasting a number of helpful communication devices, Microsoft Teams also offers a space in which the different features of Office 365 can be utilised together. It is included in Office 365 packages.
Microsoft Teams Features
Designed primarily as a communication aid, Microsoft Teams is built with many different functions that allow colleagues to work together in an instant. Some of its most popular features include:
Teams & Channels – colleagues can be grouped together in teams, and each team can have within it multiple channels, perhaps for different projects or clients.
Video calls – members can hold video calls with individuals or with entire teams, which is useful particularly if some team members are working remotely.
External conference calls – it’s also possible to invite external individuals to calls, by sharing a dial-in phone number.
Screen sharing – within video and conference calls, it’s possible for individuals to share their screen with those on the call, as a helpful visual aid.
Live messaging – Microsoft Teams offers a space for informal, instant messaging that can be used to get quick answers or give instructions.
Shared documents – It’s possible to upload or create documents within teams, which can instantly be shared with colleagues to work on at the same time.
Document storage – all documents will automatically be saved to SharePoint, which can be accessed at any time. It’s possible to put password protection in place for added security.
Office 365 features – as part of the Office 365 package, other 365 features such as Planner, OneDrive, and OneNote can all be combined and used with Microsoft Teams.
Benefits of Using Microsoft Teams Effectively
Businesses and their departments that use Microsoft Teams effectively will find that its functions allow for improved teamwork and higher efficiency. This is because it offers:
- One central hub for communication and document storage
- The ability to customise groups according to departments/clients/projects
- Easy integration with other Office 365 functions
The ability for multiple members to work on files at the same time means that discussion can be stimulated and ideas can be shared quickly. This essentially means that work could be completed more promptly than if traditional communication methods such as scheduled meetings, phone calls, and emails were being relied upon.

How to Use Microsoft Teams
Microsoft Teams is known for being extremely user-friendly and has many capabilities that can be used alone or in conjunction.
Creating a Team in Microsoft Teams
After opening the program, hover over the ‘Teams’ button to see a list of all the Teams that you, the user, are a member of. Some can be added to ‘Favourites’ for a quicker view if preferred. To create a new team:
- Click on the ‘Join or Create a Team’ button at the bottom
- Give the team a name
- Put privacy settings in place – this can be private, meaning you own it and can dictate who uses it, or public so that it’s open to anyone in your organisation
- Click ‘Next’
- Select team members to add to the team – you can make some members additional ‘owners’ if you have made the team private
- Click ‘Close’
Creating Channels within a Team on Microsoft Teams
It can be helpful to create channels within a team, for the purpose of separating communication according to different needs. This might be especially useful in large teams with members working on various projects. To create a channel,
- Looking at your list of teams, click on the three dots next to the team for which you want to create a channel
- Click ‘Add Channel’
- Give the channel a name and click ‘Add’
- The channel(s) will then appear below the team name in your navigation bar
Starting a conversation on Microsoft Teams
One of Microsoft Teams’ primary uses is as a method of quick conversation. Whether used formally or informally, the function allows team members to see and ask for information quickly. All chat history builds up over time and can be accessed at a later date. To start a conversation:
- Within a team or channel, the option to ‘Start a new conversation’ appears at the bottom of the screen
- Simply type a message to address the whole team, or use @ to mention a specific individual
- When using @, that person will receive a desktop notification or email alert to make them aware of the message
- Use the search bar at the top to find certain keywords or phrases in the conversation history
Hosting a video call or meeting on Microsoft Teams
A valuable feature of Microsoft Teams is the ability to host a video meeting as and when it’s needed. As these happen within a Team or Channel, it’s possible to send a message out to all the members to inform them that a video call is required. To host one,
- From within the conversation, select the camera icon at the bottom
- Give the meeting a subject/description
- Schedule the meeting to happen at a later time or date, or select ‘Meet Now’ to begin the meeting instantly
- When the meeting has begun, suggestions for participants from within your team or channel will appear
- Click on those who you want to be part of the meeting
It’s also possible to record the meeting by clicking on the three dots that appear on the main screen, and selecting ‘Start recording’. The recording will be accessible to everyone in the team so that anyone who was not able to attend can hear it later.
Become a Microsoft Teams meeting pro
We’ve put together a comprehensive guide covering the intricacies of Microsoft Teams meetings.
How to screen share on Microsoft Teams
During a video call/meeting, participants can share their screen with others to offer a visual aid if required. To do this, during a call,
- Click on the button that appears in the centre of the screen – the ‘Share Tray’
- Options will appear to share your desktop, a particular open window on your desktop, or any saved PowerPoint presentations
- Click on the page that you wish to share
Creating a document library in Microsoft Teams
Within your team or channels, members can create and add to a document library that all members will be able to access. From within a team or channel,
- Click ‘Files’ at the top
- Select to create a ‘New’ document, ‘Upload’ something from your desktop, or ‘Open in SharePoint’ to see a document that has already been saved
- After opening a saved document, select ‘Edit’ at the top of the screen
- All members can do this, meaning everyone can see and work on a document at the same time
When working on a document, there is also the option to ‘Start conversation’ with other team members who are online and looking at the same file. Here you can give instructions or memos to colleagues, or even start a video chat to discuss the document quickly.
Additional add-ons on Microsoft Teams
Microsoft Teams gives users the option to combine a number of other Microsoft tools, as well as third-party applications, with their Teams account. To explore this, from within a team or channel click on ‘+’ to add a tab. Here you can add a number of add-ons such as:
- Excel documents
- Word
- OneNote
- Planner
- Power BI
- Third-party applications
- Links to separate websites
This is where the Office 365 package shines because it’s possible for users to access the whole range of applications in the software from this one central hub.
As remote working becomes more and more mainstream, it’s never been more important to facilitate collaboration among employees. Microsoft Teams, combined with the rest of the Office 365 package, offers an excellent way to achieve this. Find out more about how to use Office 365.