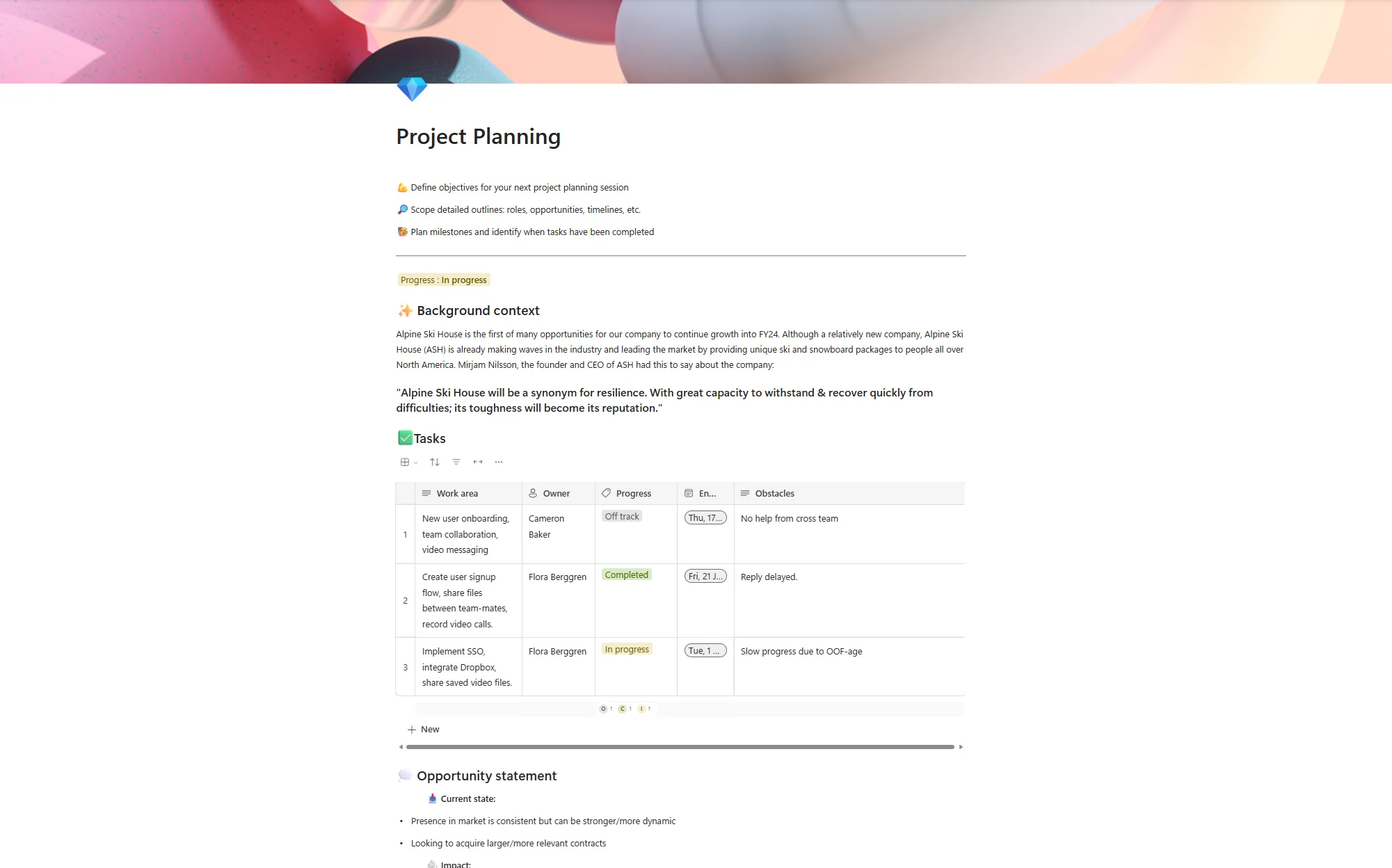10 tips for mastering Microsoft Word

Posted on June 5, 2020 by Aran Baker
Microsoft Word is a key part of the Microsoft Office 365 suite it used by millions of people across the world everyday. Even for people who use it everyday there are always new features and tips to learn to master Microsoft Word. In this blog we pick out a few of our favourites.1.Selecting non-adjacent text
When you need to highlight a large amount of text that is not all adjacent, you can select various parts of the text by holding down the ctrl key and using the mouse to select the desired text. This is ideal when you need to copy parts of a paragraph or if you want to format areas of text to change size and font etc.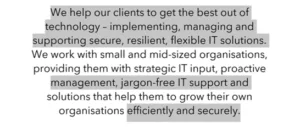
2. Cropping a Photo
Adding images into word can really transform a document, but it can be frustrating dealing with images. For example, you may want to cut out parts of the image so that it fits your word document better. To crop an image, just right-click the image that you would like to crop and there should be an option to crop the image. This will bring up a box with black corners – move this to crop your image in your desired way – word will fade out the parts that will not be in the newly cropped image. This can be extremely useful when images have to be replicated or when images have been print screened and there is the main area you would like to focus on.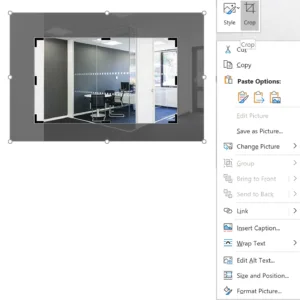
3. Readability checking
Readability can be a really helpful tool as it can help you to spell check your work and flag up errors or indicate what areas within your work may need changing. This shows the averages, counts and the readability. To view this. go to on the top of the ribbon, go to file, click options and click proofing.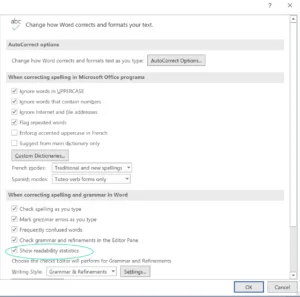
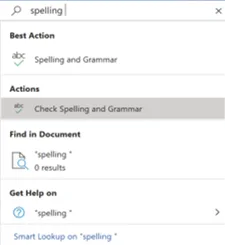
4. Keyboard shortcuts in Word
Keyboard shortcuts can be another great way to save time when using Microsoft Word. Instead of using your mouse and having to right-click and then click on an action, you can just use your keyboard.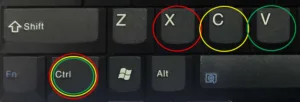
Red – CTRL + X = to cut
Yellow – CTRL + C = To Copy
Green – CTRL + V = TO paste
Microsoft offers a large range of keyboard shortcuts for word here
5. Placement Text
There will be times when working in word where you may want to use placeholder text. To do this you can use a command that generates Lorem Ipsum, by typing =lorem(10,10) then clicking enter to activate the command.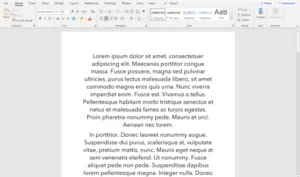
6. Inserting Equations
When creating a mathematical document, you may want to include equations in your work. Formulas can be written in word using symbols, click on the “insert” tab on the ribbon and then click ‘symbols’ on the far right. As you click, a drop-down menu will appear. Click on the desired page and you will be able to add various symbols and letters.

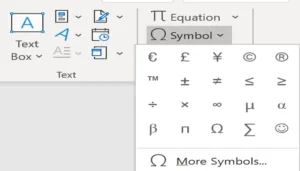
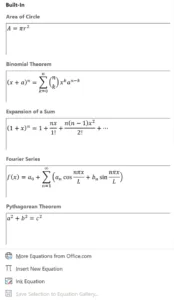
7. How to protect a document
When a document contains sensitive information or you do not want other people to be able to edit it, you can choose to ‘protect’ the document . In Microsoft Word, you are able to secure word documents in various ways. • Read-Only • Encrypting with password • Restricting editing and access • Adding a digital signature To access this functionality click File > Info > Protect Document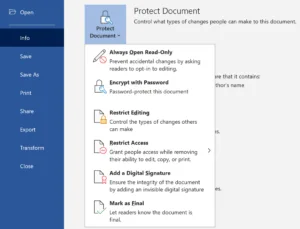
8. Colour your page
There are lots of ways to make your document stand out. In Word, you can alter the design of your document with a few clicks. On the top ribbon click on the design tab. Here you’ll find a range of themes, colours and borders too.

9. Comparing Documents
When writing an extended piece of text, it may stretch over multiple pages. Usually, the second page will appear under the first one, meaning you have to scroll to view it. It is sometimes preferable to be able to see both pages at once. You can do this by clicking the ‘view’ tab on the top ribbon and click on ‘side to side’ or by searching ‘side to side’ in the search bar in Word, both pages will then appear next to each other.
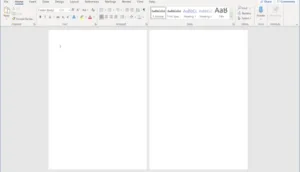
10. Smart lookup
In Word, you have the ability to search anything in a document. This means that instead of leaving your document to go to a search engine browser. You are able to highlight anything you need more information on. This is also a great tool to help you to learn new things as you type. To use this, highlight the word and click the right mouse button and choose smart look up.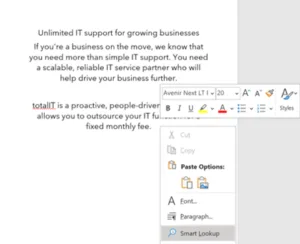 We hope you found this useful, there are many more tips, tricks and shortcuts available on our blog.
We hope you found this useful, there are many more tips, tricks and shortcuts available on our blog.