How to create and add an email signature in Microsoft Outlook – instructions, troubleshooting & FAQs

Posted on March 11, 2020 by Louise Howland
f you’re new to Microsoft Outlook or have recently updated to a newer model, you might consider personalising your emails with a bespoke signature. These are simple to create and add to your messages, taking just a few minutes to complete. They can make a big difference when it comes to enhancing the exposure of your business details.
How to add a new email signature in Outlook
(for newer versions of Outlook)
- From the ‘New Email’ option in the ribbon bar, open a blank email as if you were creating a default message.
- Click ‘Signature’ at the top to see the ‘Signatures and Stationery’ box.
- Click a signature to edit, or ‘New’ to add a new one (this will need a name and it’s worth having a ‘default’ or standard signature for most emails).
- After clicking on the relevant signature, input your chosen text in the ‘Edit signature’ box below.
- Click ‘Okay’ to save.
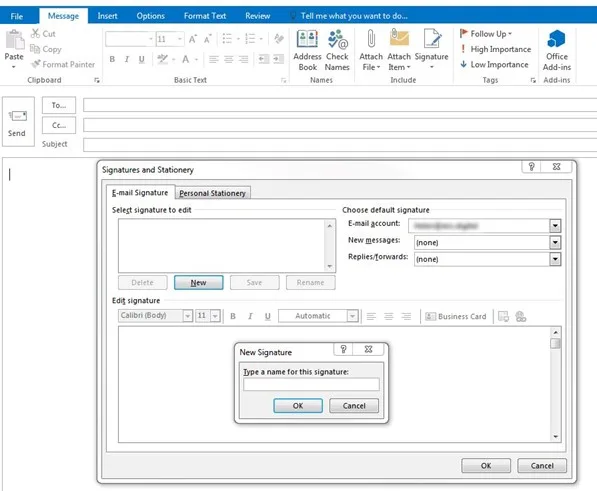
How to add a signature to an email in Outlook
In most versions of Microsoft Outlook, you can either add an email signature manually or assign one to fix to a message automatically. If you have already created an email signature, or have multiple signatures for different reasons, such as business and personal accounts, then you can select one of these to appear in your messages.
Once you’ve created and saved a new signature in your inbox, you can easily change between these when you sign-off messages.
- From your inbox, select “New Email” to open a blank, untitled message.
- With a new email message open, from the ribbon bar click on “Signatures” to make the options visible.
- Select your chosen signature from the drop-down list.
How to create an email signature from a template in Outlook
For easier and more professional signatures, Outlook users can nominate a pre-designed template to personalise and use as an email signature. Microsoft offers users pre-made templates from its Email Signature Gallery.
- Download the template from the Email Signature Gallery.
- Copy the signature you like (carefully selecting all of its elements).
- Paste your chosen signature into a blank message from within Outlook.
- Personalise your signature for immediate messaging or save it from within the “Signatures” option.
Add an image to your signature
If you have a desired image to include in your signature, such as a business logo, you can simply add it by following these steps:
- Open a new, untitled message and select the “Signatures” option.
- Select the signature you want to add an image to from the drop-down list.
- Select the image icon and insert your chosen file.
- Customise the image in your signature and resize it to suit. Right-click on your image, select “Picture” and click “Size” and rescale to fit.
If you’re resizing images, ensure the “Lock aspect ratio” checkbox is selected, as this will preserve the proportions of an image. Without this feature, your image may skew or distort.
Image proportions are essential for creating a professional, polished email signature in Outlook. Make sure your images are between 300 to 400 pixels wide, and 70 to 100 pixels in height. To display images properly, make sure your image is optimised for web resolution with 72dpi.
What to include in your email signature
A good email signature should give the reader any essential information you want them to have in a quick and easy-to-read manner. Depending on your needs and preferences, helpful details to include could be:
- Your name and title
- A contact number
- An address
- Opening/contact hours
- Your company name and logo
Including a logo is a great way to increase the brand awareness of your company. As your email is sent forward to other readers, your logo is a quick, visual reminder of who you are.
How to personalise your email signature
Make your signature as clear and helpful as possible. When creating a signature in Outlook, there are options in the ‘Edit Signature’ box to change the font style, colour, and alignment of your text. You can also upload an image here from your documents or input a hyperlink.
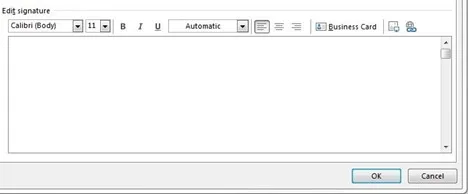
If you prefer, you could create your signature in a Microsoft Word document and then copy and paste it into the ‘Edit signature’ box. This would allow you to use formatting from Word such as bullet points.
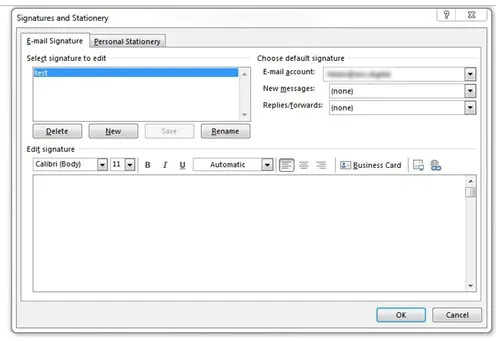
Troubleshooting common problems with Outlook email signatures
· Your image is not appearing to the recipient
Sometimes if you have added images to your signature the email recipient will not see the image, but a small box with a red cross instead. This happens when the image has a URL linked to it, and either the URL is unavailable, or it has been blocked by the email platform (which frequently happens). Avoid this by inputting a standalone image instead of a linked one.
· Your signature is not appearing on emails in your ‘Sent Items’
This can be the case when emails have a signature set up on a server level rather than an individual level. This most often happens in a business situation when ‘Terms & Conditions’ are required on all emails, however not being able to check that they have appeared can be an issue. The resolution to this is to have the T&Cs set up to appear on individual email signatures, rather than at server level, Although, ensuring implementation of this among staff can be tricky and it’s advisable to seek expert advice for advanced troubleshooting.
· The ‘Signature Editor’ box does not support your HTML
In some cases, you may have a bespoke signature to use that has been created using HTML (Hypertext Mark-up Language). HTML cannot be directly copied and pasted into the ‘Signature Editor,’ instead it needs to be opened in a browser and copied and pasted directly from the front-facing content. Some HTML coding is not supported in an email signature at all, because emails do not work in the same way as web pages.
Creating and adding email signatures – FAQs
Can I design multiple signatures in Outlook?
Yes, you can create as many signatures as you like. Just follow the steps above and simply click ‘New’ each time you want to make a new one.
Can I use different signatures for different Outlook email addresses?
If you have multiple email addresses associated with your Outlook account, it’s also possible to set up a rule to have one specific signature connected to each different email address.
Can I set up a rule to have the signature appear on different email types?
Yes, it’s possible to have your signature automatically appear on all new messages, and/or on your replies and forwarded emails. You can select the signature you wish to use from the drop-down box.
For more information on how we can support you with getting to grips with Microsoft’s Office suite of software take a look at our Office 365 consultancy page.







