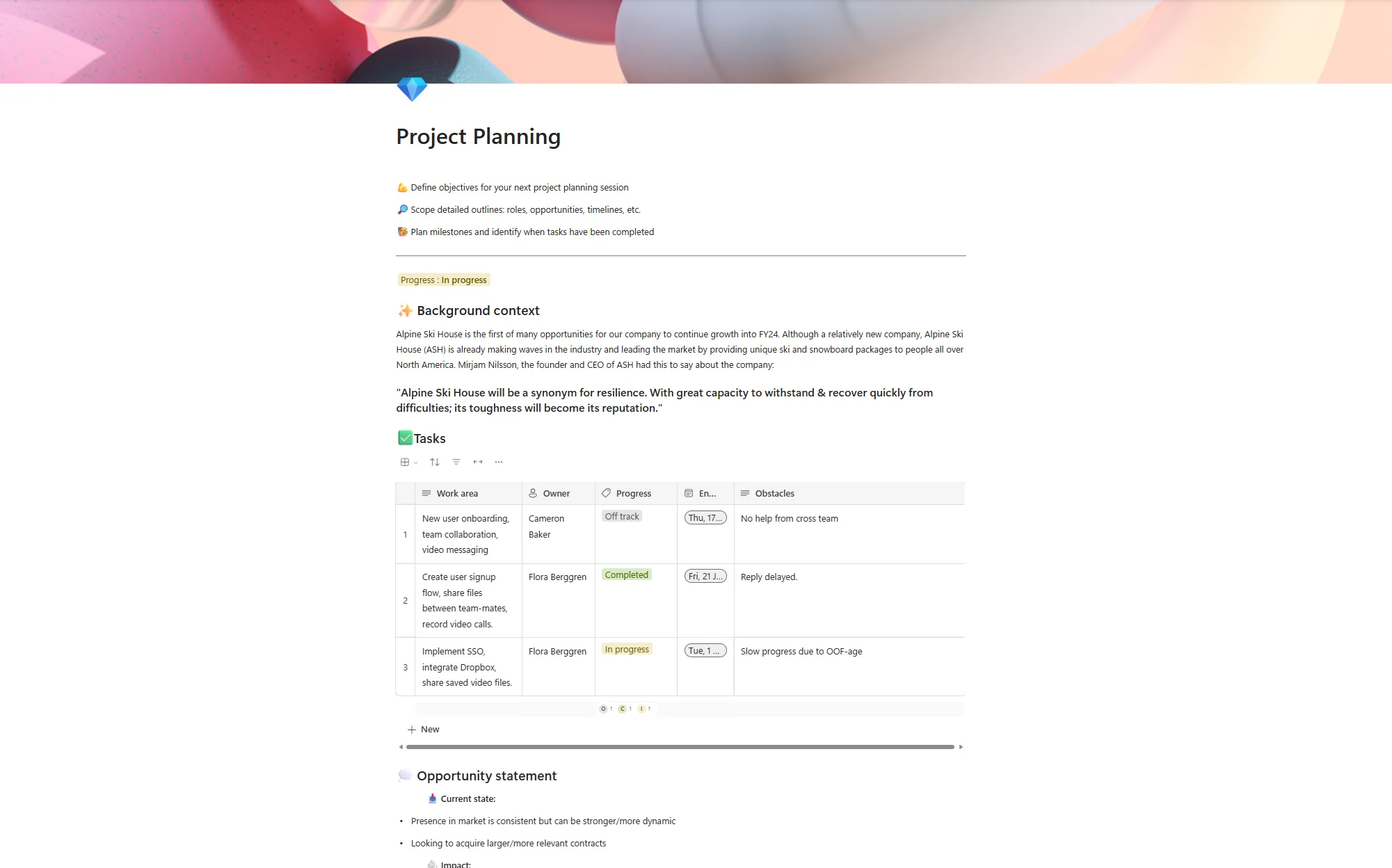Large Gallery View and Together Mode in Microsoft 365 Teams
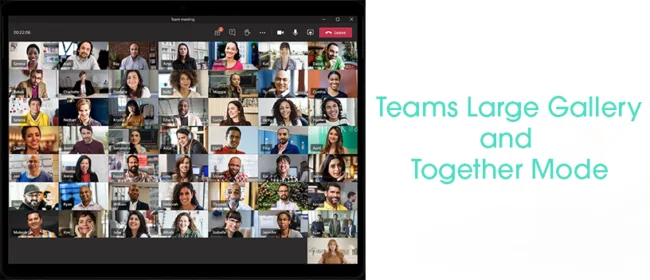
Posted on January 14, 2021 by Louise Howland
Microsoft have made countless improvements to Teams last year, which for many organisations has become a tool their business can’t function without. With remote working becoming the norm thanks to Coronavirus, organisations use Teams to communicate and collaborate with colleagues on a daily basis. Two features that have rolled out in recent months are Large Gallery View and Together Mode, in this blog we explain what these are and how you use them.What is Large Gallery View
Previously in Teams meetings, users were only able to view up to 9 people’s videos on screen during a video call. This was limiting for larger meetings so Microsoft have created the Large Gallery View feature which will allow up to 49 people to be visible on screen during a video call. This works on meetings of 10+ people and Teams automatically arranges the windows for optimal viewing.How do I enable large Gallery View
Large Gallery view is an optional feature that can be turned on or off. Here’s how to enable it: 1) First you need to enable the new meeting experience (which as well as giving access to Large gallery view and together mode will open meetings and calls in a new window) 2) Click on your profile and choose ‘settings’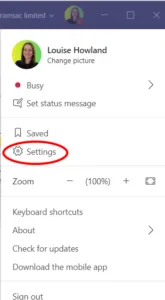 3) On the General tab in Settings, select Turn on new meeting experience
3) On the General tab in Settings, select Turn on new meeting experience
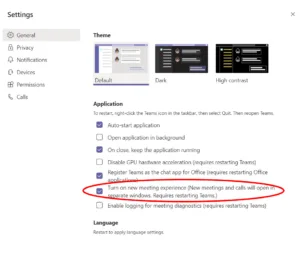 4) To enable this change you will need to restart Teams.
5) Once you have restarted you can enable large Gallery view. This will only be available to activate on calls where at least 10 people are sharing their video.
6) During the call click on the 3 dots and then choose Large Gallery
4) To enable this change you will need to restart Teams.
5) Once you have restarted you can enable large Gallery view. This will only be available to activate on calls where at least 10 people are sharing their video.
6) During the call click on the 3 dots and then choose Large Gallery
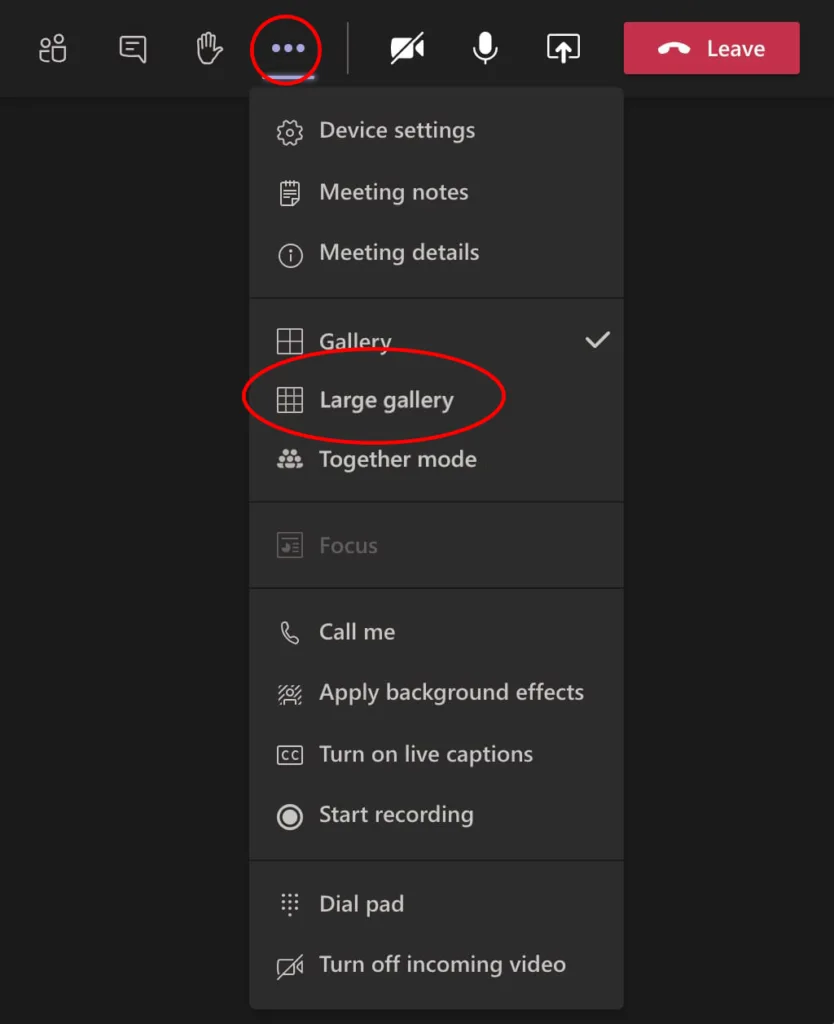 Below is example of what Large Gallery View looks like
Below is example of what Large Gallery View looks like
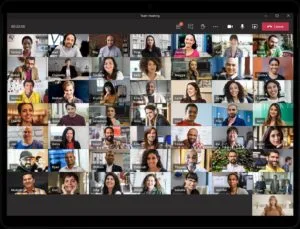
What is Together Mode
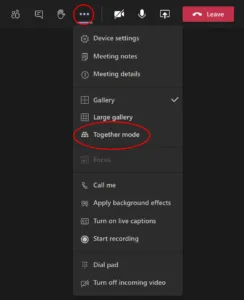 Together Mode in Microsoft Teams uses AI segmentation technology to digitally place participants in a shared background, making it feel like you’re sitting in the same room with everyone else in the meeting or class. Microsoft’s will be adding a selection of backgrounds to improve this experience further. To activate Together mode you need at least need 5 participants on a call with everyone’s video enabled. Together Mode can fit a total of 49 users.
Together Mode in Microsoft Teams uses AI segmentation technology to digitally place participants in a shared background, making it feel like you’re sitting in the same room with everyone else in the meeting or class. Microsoft’s will be adding a selection of backgrounds to improve this experience further. To activate Together mode you need at least need 5 participants on a call with everyone’s video enabled. Together Mode can fit a total of 49 users.
How do I enable Together Mode
Follow the instructions above for turning on the new meeting experience. Then during a call click on the 3 dots and then choose Together mode Below is example of what Together mode looks like We have lots more tips on features available in Teams, see our blog for more content.
We have lots more tips on features available in Teams, see our blog for more content.

Microsoft 365 migration.
Microsoft Office 365 provides unparalleled collaboration and productivity tools to help your organisation succeed.