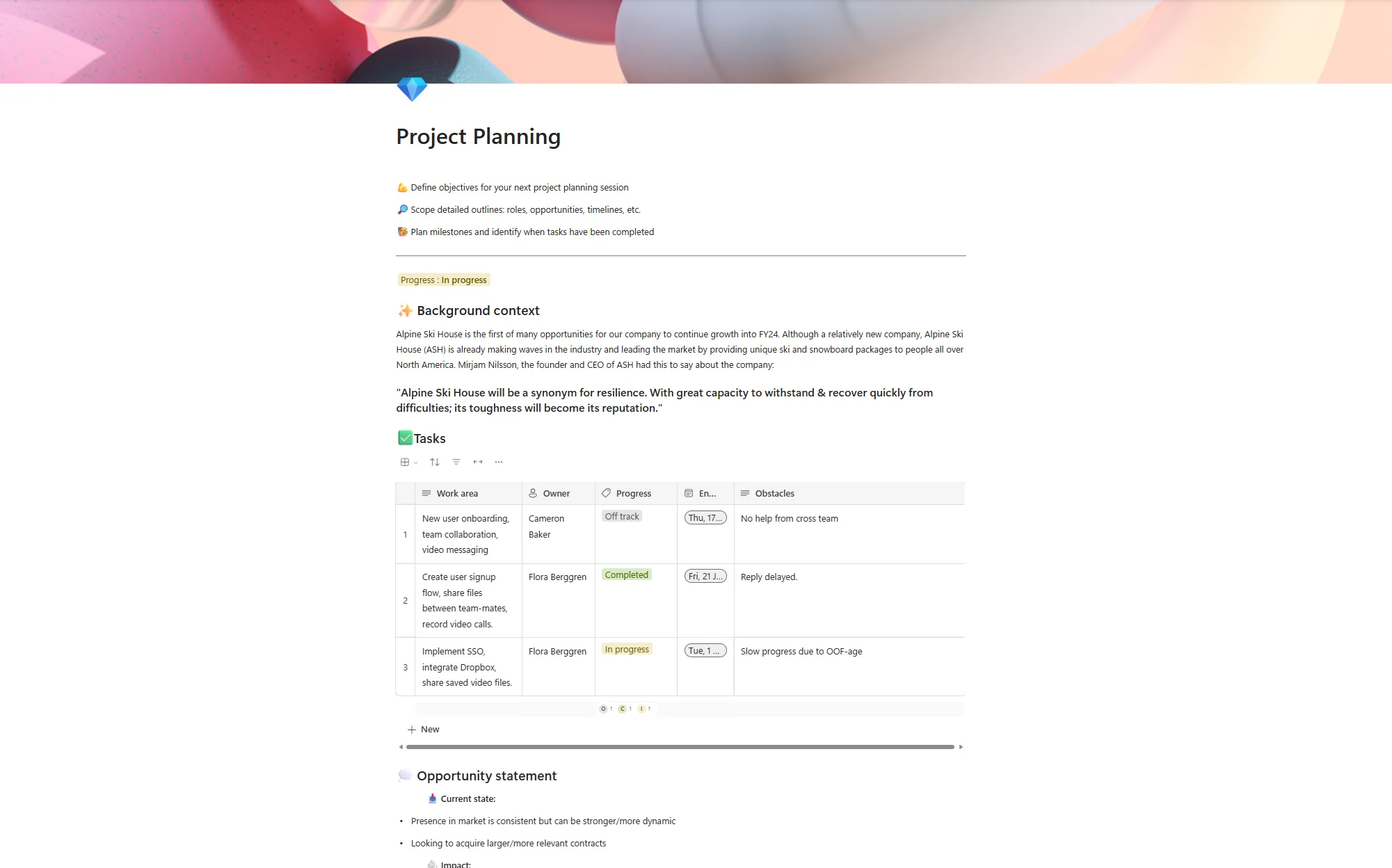Managing external users in Teams – Add guests to Teams

Posted on October 24, 2022 by Louise Howland
Every company will have outside contractors, service providers or consultants. Working with other people is key to the success and growth of many businesses, but how do you communicate with them best?
Microsoft Outlook can be one option, and it’s great for longer, formal discussions, but you don’t always want to have to send an email just to ask short, simple questions.
This is where Microsoft Teams comes in handy. You can add external users with ease, making it simple to have short conversations, share files, track the progress of tasks and so much more.
So, how do you go about adding external users and managing them in your organisation’s Teams?
How to add external users to Teams
When you’re adding external users to Teams, the first thing you need is the correct email address(es) for those who you want to add. It doesn’t matter if they don’t have a Microsoft account or an Outlook email, they can create one attached to the email address, regardless of provider.
Once you’ve got the email addresses, here’s what you need to do:
1. Ask your Microsoft administrator if they’ve allowed external sharing
Your Microsoft 365 administrator, whether that’s a contact at your IT support provider or a member of senior management, will need to allow for external sharing in your organisation. Without this overarching permission, you won’t be allowed to do much.
2. Find the team you want to add a guest to
While you can add guests in chats and then go onto add them into a specific team, it’s probably easier to add them into the team you need them in in the first instance.
As most guests have one function or one team they will need to speak to, such as a cybersecurity client working with key contacts at ramsac, creating an external team dedicated to that role or group will make your life easier, as well as reducing the risk of a guest seeing sensitive or confidential data.
3. Go to the members section of your chosen team
Adding a team member is relatively simple. Head to the members section of the team. You can find that in the top right, under the information tab. The information tab is highlighted by the (i) symbol.
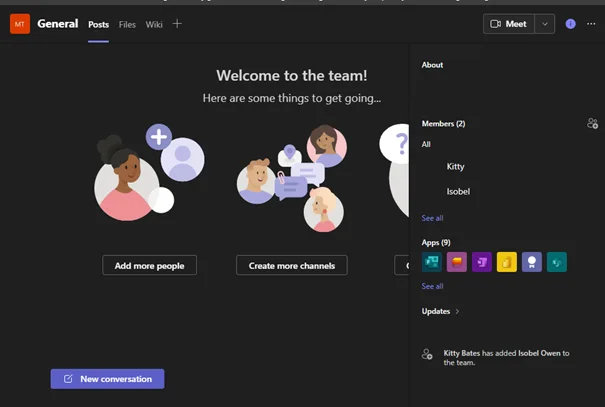
4. Add a new member
Once you’ve got their email address, you can add in your new guest. When you add the email address, you are given the option to change the name. Best to do this now, as otherwise you’ll need to be a Microsoft admin to do it later.
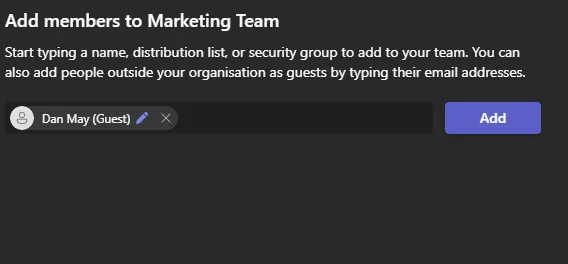
Click on the pencil to the right of the person to change their name to something useful, such as their name and in brackets their job role, or what company they’re from.
5. That’s it!
Once you’ve pressed add, the user will get an email inviting them to join the team, and will need to accept it to be allowed in.
Managing guests in Teams
Only Microsoft admins can manage what guests can and cannot do across a Microsoft 365 workspace. However, there are some changes and controls that a team owner can do.
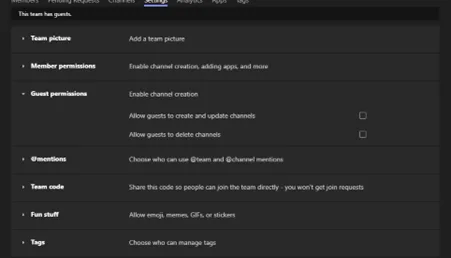
As the screenshot shows, within an individual team and channel, an admin can allow for guests to:
- Add or update channels
- Remove channels
All other permissions are managed by other Office 365 admins.
Removing guests from Teams
You can only remove a guest from the team you’ve added them to, or if you’re an owner of another team within a certain channel.
Removing a guest is very simple to do.
Simply navigate to the settings of the team you want to remove them from and press the X next to their name.
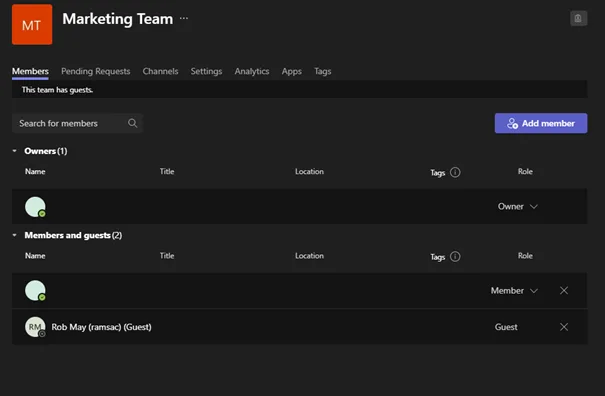
Will this remove the user from the workspace?
No, it won’t. Your workspace is the organisation’s central contact list. The guest user will forever stay in the workspace unless they are removed from the Azure Directory, which only certain people will have access to.
Cybersecurity concerns with guest access in Teams
As guests are freely addable in Teams, a mistype or bad actor could add malicious emails, or the wrong user. Because it’s so tricky to delete guests, the wrong person could be in Teams for many years without noticing, and is able to share confidential information, and see current employees.
It’s therefore important to regularly review who is a guest on your Teams and delete those who are no longer needed.
Get help with your Microsoft Teams
Are you looking for help managing your Microsoft Teams? Speak to the experts here at ramsac, we can help you with your Office 365 administration.