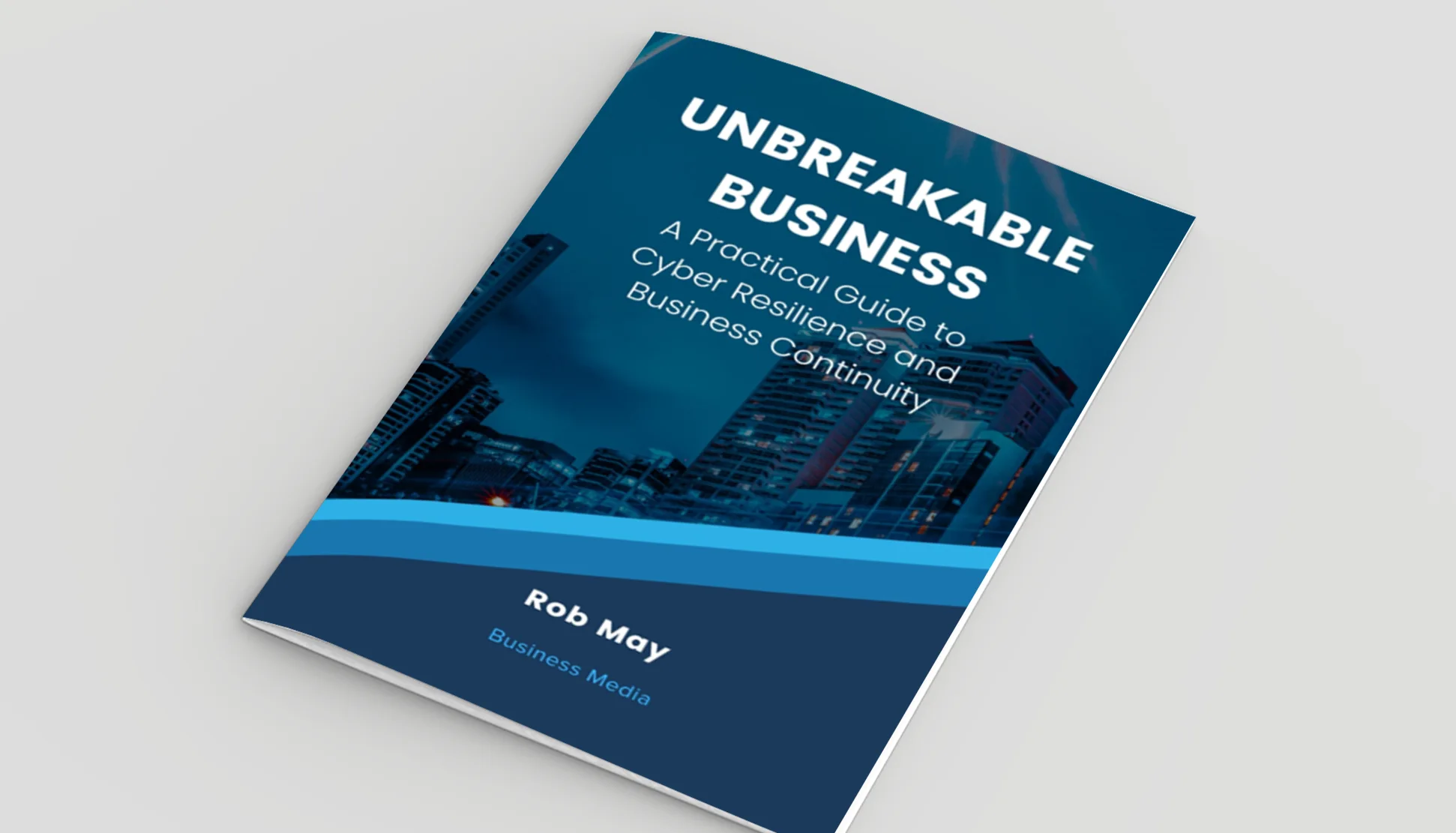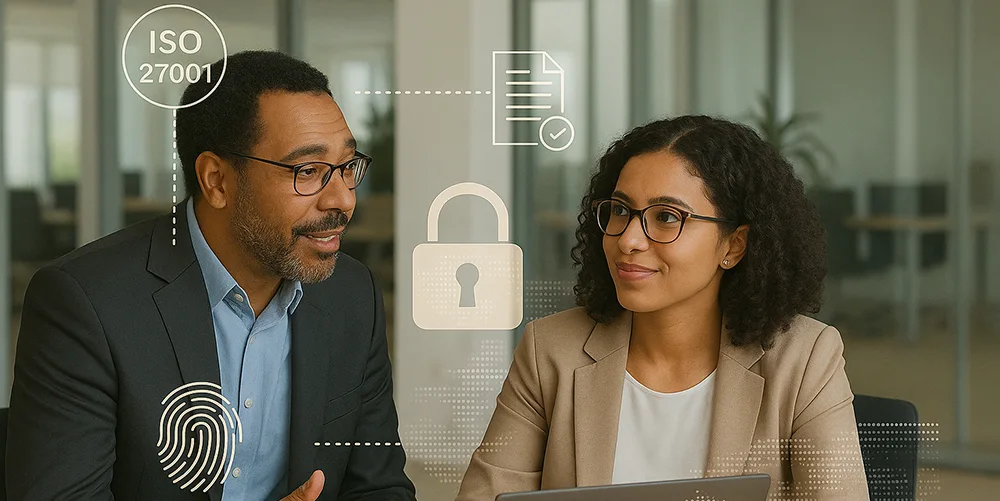Quick Steps in Outlook
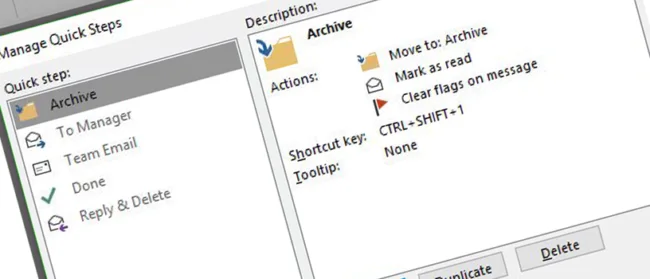
Posted on June 14, 2019 by Louise Howland
Personally, I am a Quick Step fan, but I often speak to people who don’t use them and in some cases have never even heard of Quick Steps. Technology to me is all about shortcuts and ‘cheats’ to make my life easier. Why do 10 mouse clicks when 1 will do? And when it comes to email, Quick Steps is a great shortcut. This blog will be a guide to Quick Steps in Outlook and we might add a couple of extra Outlook shortcuts and tips in for good measure.
What are Outlook Quick Steps?
Quick Steps are a feature that allow you to apply multiple actions at once to an email message. So, by clicking on a Quick Step you can categorise an email message, move it to a folder, add a follow-up flag, reply to it, and create a meeting request about it, all by one click of your mouse. You can see Quick steps either from your inbox or when reading an email, you can also create your own custom Quick Steps. To get you started there are some pre-made, self-explanatory Quick Steps such as Move to:, Team Email, Send To Manager and Reply & Delete. Personally, however I want the ability to do a variety of things so for that you can customise your own Quick Steps.

How to use Quick Steps in Outlook
There are a few ways you can go about creating your own Quick Steps. You can:
- Change an existing, pre-made Quick Step.
- Create a new one that starts you off with an action.
- Start from scratch and create a Custom Quick Step.
To manage your Quick Steps or create new ones click on the down arrow button in the Quick Steps box.
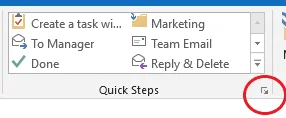
This will bring up the options to create a New Quick Step or Manage Quick Steps.
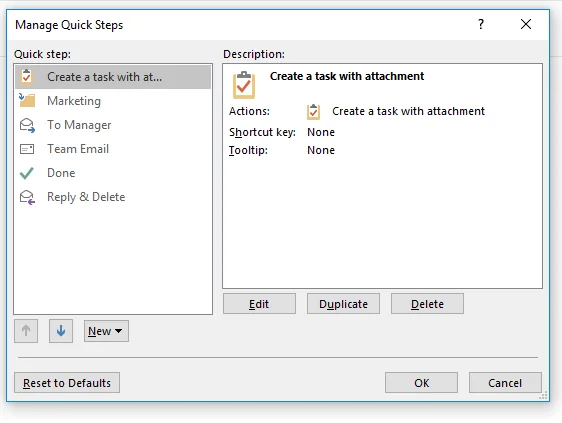
Once you get into the Manage Quick Steps area you can edit existing Quick steps or create new ones. The best part is you can keep changing them, so if you are working on a particular project and dealing with a certain team you can create Quick steps related to that and then change them once the project is complete!
As an example of some handy uses, I’ve created a quick step that allows me select an email and click ‘Convert to Task’ my Quick Step rule then deletes that email, from my inbox, creates a task with same title as the email subject, and adds a copy of the email as an attachment to the task, leaving me to simply add the date that I want to complete the task by. I’ve also created a Quick Step to forward the email to my team and delete it, and another which automatically moves an email to a sub folder that I regular find myself moving messages to. There are lots of examples of other ideas if you google the subject.
Save time by using Outlook templates
Often people find they are sending similar emails on a regular basis. To save time, you can create template emails in outlook. So, you only need to write the email once and then you can just select the template and adapt as needed for the occasion. To implement and create templates all you need to do is open a new email and click View Templates on the ribbon.

Once you click it will bring up the My templates sidebar, where you can either pick the template you want or click on the plus to create a new template.
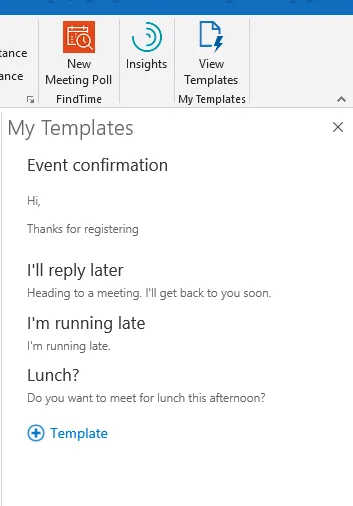
Outlook shortcut keys
The final Outlook tip/shortcut is literally shortcuts, keyboard shortcuts to be exact. There are so many shortcut keys to help make your life easier, I have picked my top ten for Outlook
- CTRL + 1 Switches to mail
- CTRL + 2 Switches to calendar
- CTRL +4 Switches to tasks
- CTRL + Shift + M Creates a new message
- CTRL + Shift + A Creates a new appointment
- CTRL + Shift + T Creates a new task
- CTRL + Shift + E Creates a folder
- CTRL + U Marks a message as unread
- ALT + S Sends the message
- CTRL + R Replies to a message.
I hope these Outlook tips are useful, my advice is to play around to see what Quick Steps you can create, it will save valuable clicks, and help you to manage your Outlook inbox more efficiently.