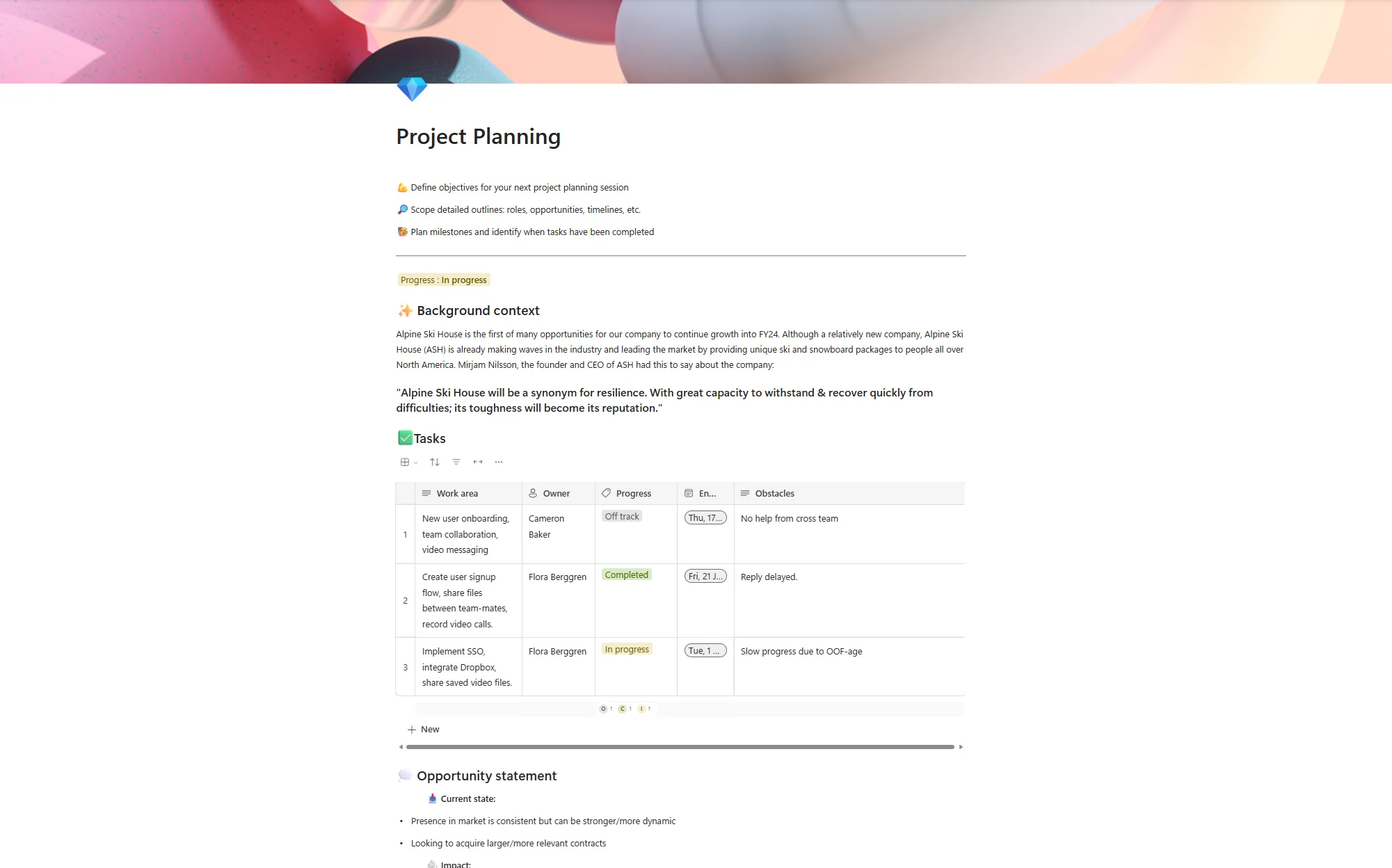Microsoft Teams web vs desktop

Posted on August 24, 2022 by Louise Howland
Microsoft Teams became a lifeline for companies during the pandemic, offering a simple way to communicate built into a business ecosystem we already knew so well. Teams is now built fundamentally into the running of lots of organisations and is a well-loved tool by many.
Whether you access Teams from your phone, your desktop, from your iPad, or your web browser, each version has slightly different functionality, which may not be noticeable at initial view but can make a difference with heavy use.
Here, we unpack the core differences.
Teams web vs desktop: Chat
Chat, which is the one-on-one personal conversations we have, is one of the most popular features that is exclusive to Teams. For quick and easy communication, the ability to have a conversation without needing to ring someone is hugely beneficial for those in different locations or those with poor phone signal.
The differences between web and desktop for messaging (chat)
Chat is one of the main Teams experiences so marrying up the features was very important for Microsoft. In fact, there are very few differences in any of the core features.
There are two features that are different. Those are:
The ability to pop out a chat into a different window.
If you wanted to have a conversation with someone while referring to other Teams windows, you couldn’t do this in the web version currently. The ability to pop a chat out only exists in desktop versions of the app.
Share your screen outside of a call.
While for some this is a rarely used feature, for others, it’s a lifeline, and it’s one you can’t use on web. Rather than having to start a full call, you can share your screen in Teams chat and the other person will see a live feed. There’s no video, no voice and it’s simpler to do than a call sometimes.
And that’s it on the differences!
Web vs desktop for chat: The verdict
Overall, the functionality is so similar that both are on par with the other. Neither is better or worse.
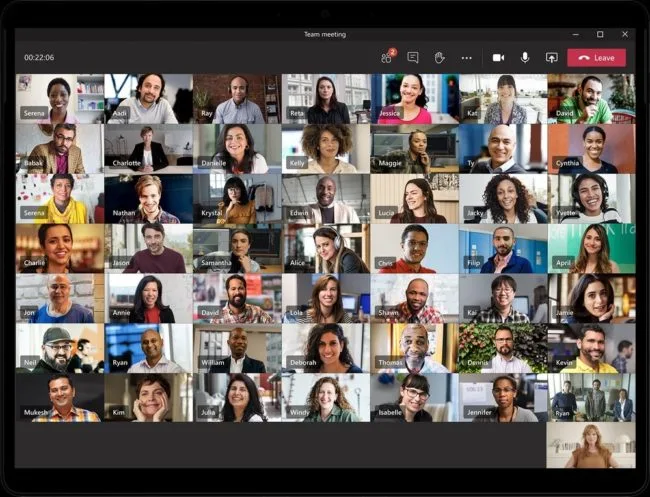
Teams web vs desktop: Calendar
Calendar in Teams is a quick way to check your working week. If you’re an avid Outlook user, you’re probably more likely to schedule meetings and use the advanced features that Outlook has rather than Teams. However, the Teams calendar is great for those quick daily checks or for joining virtual meetings from.
The differences between web and desktop for calendar
Again, there’s one difference here that will mean a lot to the people who use it, but for the majority of people, they won’t notice too much difference.
When organising meetings, the web version doesn’t let you create breakout rooms.
For teachers, those organising webinars or large brainstorm meetings, breakout rooms are fantastic for encouraging conversation on a smaller scale. In Teams web, you can join breakout rooms, but not create them.
That’s it! As the calendar in Teams is quite low on functionality compared to Outlook, there’s not many features that are different.
Web vs desktop for calendar: The verdict
Unless you’re someone who uses breakout rooms in meetings, there is no difference.
Teams web vs desktop: Teams and channels
Probably one of the most used features in Teams is the teams and channel functionality. The ability to group conversations by topic, client or project makes the teams and channel functionality so loved.
The differences between web and desktop for teams and channels
There are no core differences between web and desktop here. The only thing you may notice is that your unread channels may flag up, even if you have read every update in the desktop app. That’s it!
Web vs desktop for teams and channels: The verdict
As there’s no difference, we can’t give a verdict on which is best!
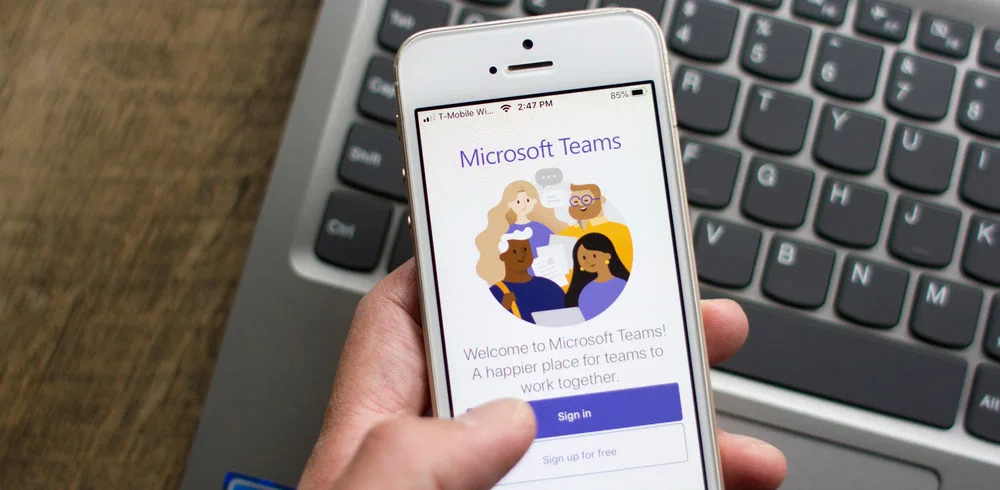
Teams web vs desktop: Calling
Calling, whether through video or connected to your office phone number, offers a huge range of options. Whether that’s voice to text for phone calls, making it more accessible for those with hearing impairments, or the ability to quickly jump on a video chat to share news, there’s so many features on offer.
The differences between web and desktop for calls
Calling is where most of the differences are, and where there are major differences between browsers. Most calling features are available on Edge and Chrome only. If you’re on a Mac device, or prefer alternative browsers, it’s a good idea to switch to the desktop app. Here’s some of the core feature differences:
There’s no end-to-end encryption on one-on-one Teams calls on web.
The calls you have in chat and on web aren’t encrypted. For many companies, this will contravene any cybersecurity policies they have, so it’s best to avoid it.
You can’t start a group call or join one in progress on certain browsers.
Unless you’re using Edge or Chrome, you won’t be able to join or start group calls in Teams chats. This can be incredibly restrictive for those who use Safari as their primary browser.
There are no closed captions on calls on web.
For those who are deaf or hard of hearing, closed captions are the easiest way to be connected to others. For those using Teams on the web, this isn’t an option.
Voicemail doesn’t work properly on web.
If you miss a call, voicemail won’t work as well on any browser that isn’t Edge or Chrome. There’s limited setting access and no voicemail transcription on certain browsers.
View the full range of features here.
Web vs desktop for calls: The verdict
Here, desktop is the clear winner. The better functionality across the board, plus the availability of all features regardless of operating system makes desktop the preferred version to use.
Which version of Teams should I use?
By and large, the desktop version is superior. It’s also easier to have running on desktop, as there’s less requirement to have a browser open all the time. Running a software like Teams in a browser can cause your computer to slow down, as it’s not optimised for computer performance unlike apps made specifically for desktop. As the functionality of other Office 365 apps relies on the ability to have the Teams app, it’s best to use the desktop app.
Need help with setting up Microsoft 365?
Speak to the team at ramsac. We’re well equipped to help with your Microsoft 365 migration, projects, and SharePoint migrations as well as ongoing support. Why not get in touch today to see how we can help?