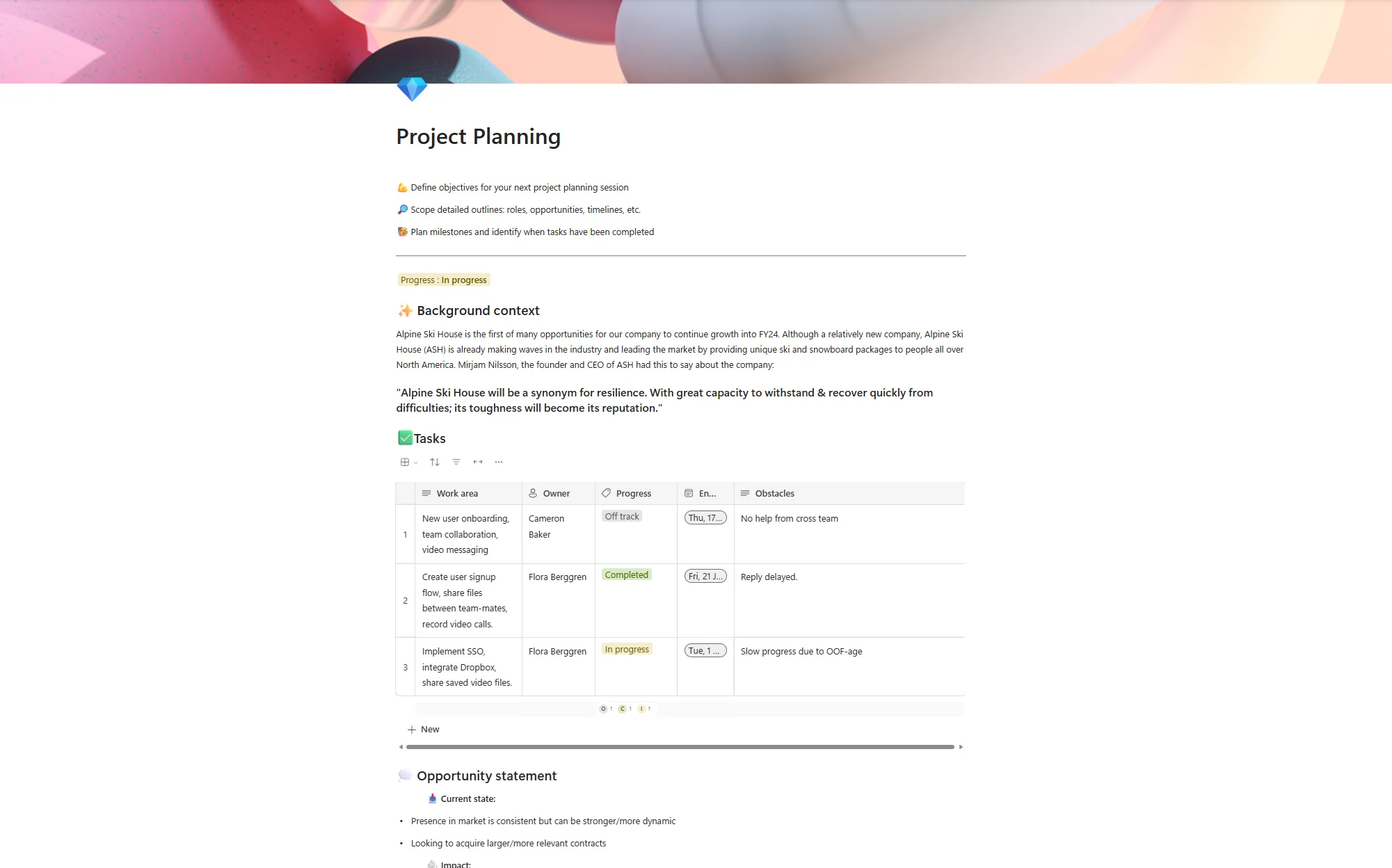How to share PowerPoint slides on Teams
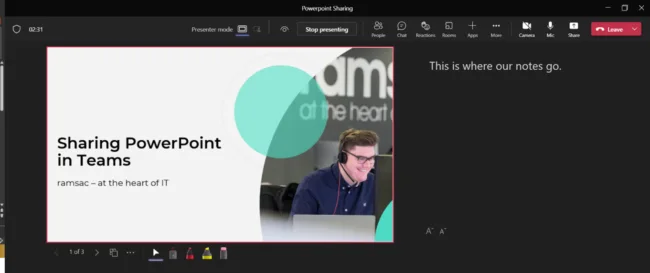
Posted on September 2, 2022 by Dan May
When presenting to clients, conducting internal training or even having a project kick-off meeting, being able to share PowerPoint slides in Teams is often a key requirement.
From one-on-one chat to Teams webinars, there are numerous ways you can share your PowerPoint slides, which we cover today.
How to share your PowerPoint slides with only one screen
When you’re using Microsoft Teams for desktop, there is an option to screenshare without needing to have a full call. It’s great for problem identification, or to quickly check something without using cameras.
When you’ve got only one screen it can be hard to keep on top of your PowerPoint and managing a meeting. There are two good options that can help you.
Share your window
In Teams, you can either share by screen, which refers to the physical screen, such as what is displayed on your laptop or monitor, or by window, which refers to a specific program such as PowerPoint, Word or your web browser.
How to share your window in a Teams call
In a Teams call of any kind, there will be a top banner that has the following options.

To share your screen, click on the share icon on the far right, just before the Leave button.
This will then present the following options:
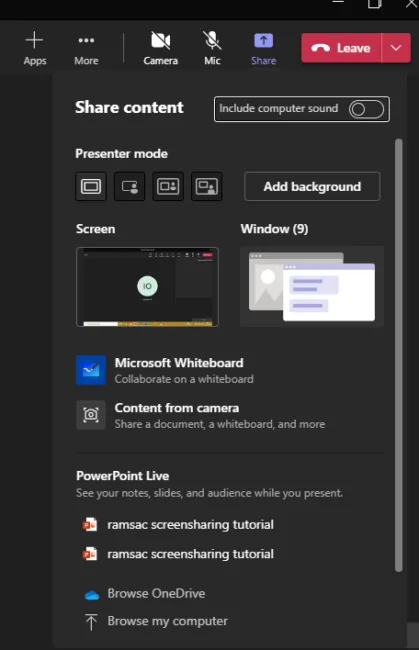
Select Window (the number in brackets is the number of windows you have open). This will then display a list of all the windows open and you simply need to select the window you want to display.
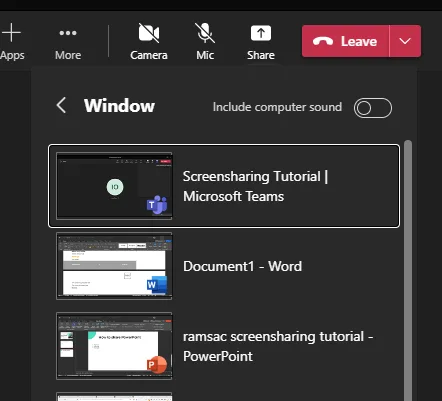
In this example, you will want to select PowerPoint.
When using one screen and window sharing, you will not be able to use Presenter view, as that requires two screens. Therefore, to access your notes, you’ll need to print them off.
Once you’ve started sharing, press F5, or click From Beginning in PowerPoint and your PowerPoint will start. It will take up the whole screen, but you can see the pop-out of the call on your screen.
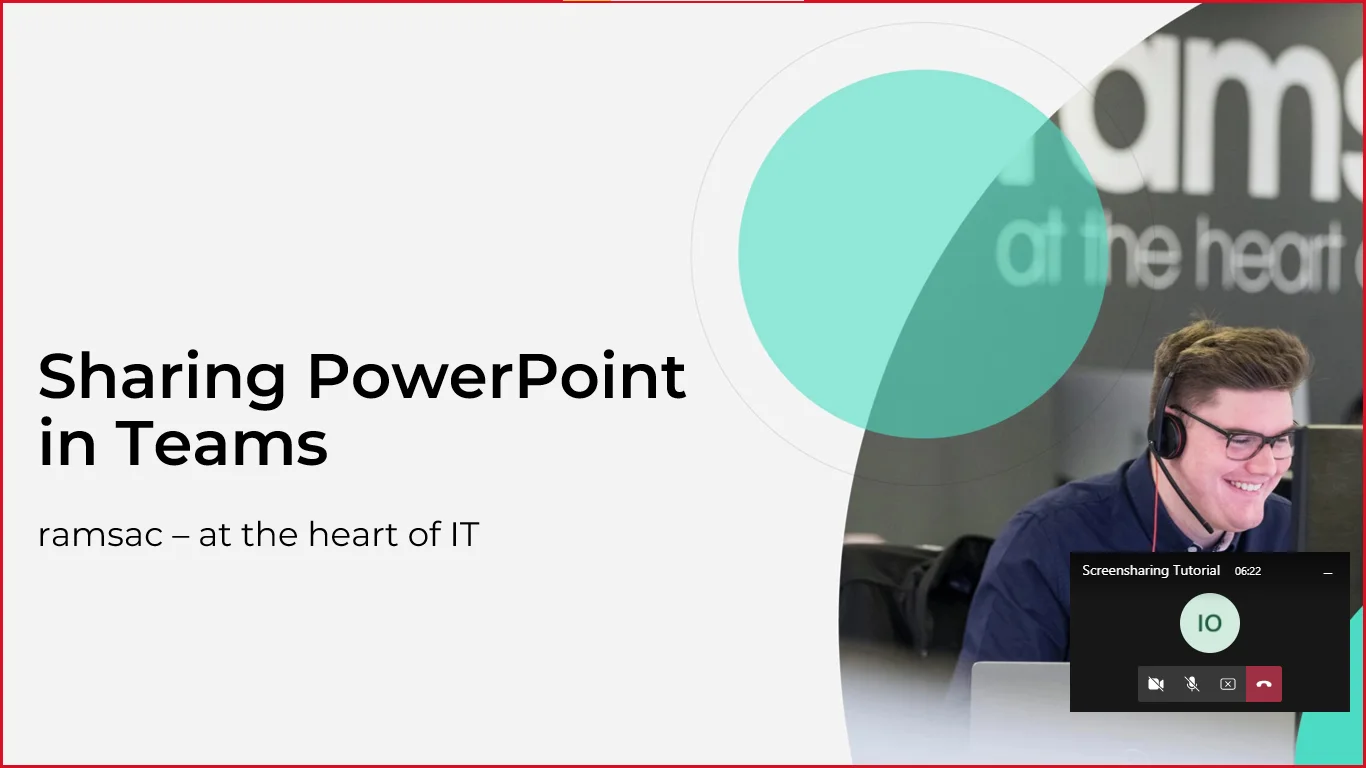
Using PowerPoint Live to share slides in Teams
PowerPoint Live is a newer feature to Teams and Microsoft, and was introduced during the pandemic to help teams meet in more efficient ways.
The best thing about PowerPoint Live is that it only requires one screen, and you don’t need the PowerPoint open for it to work either.
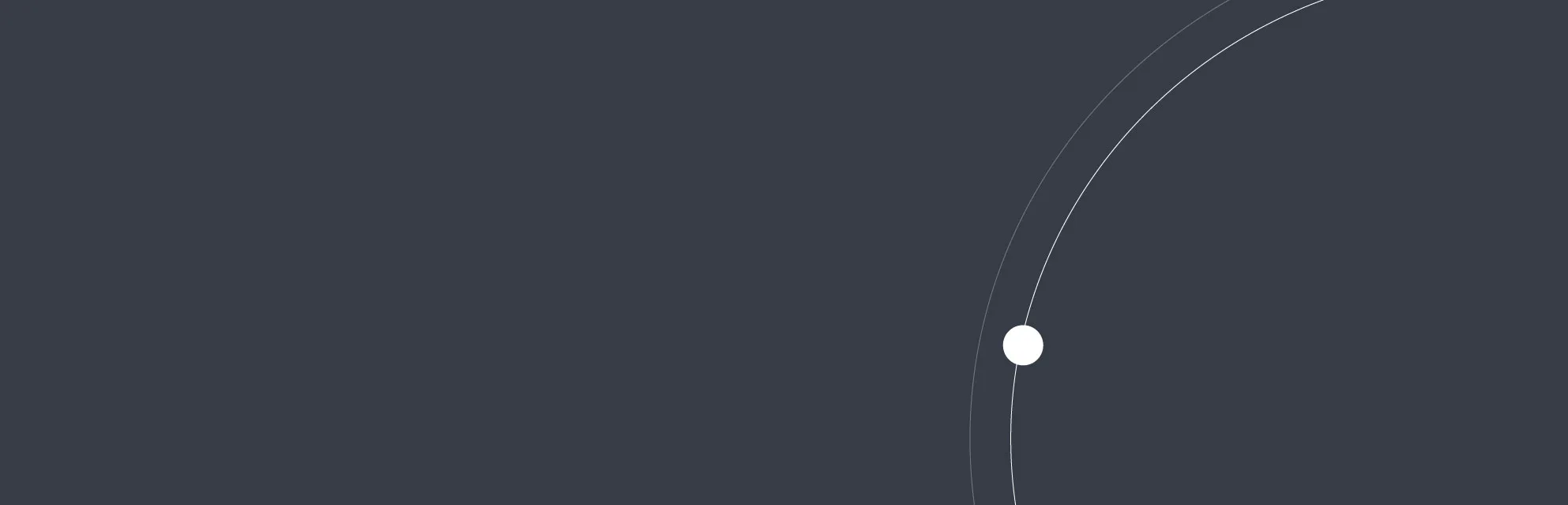
Understanding Microsoft Intune
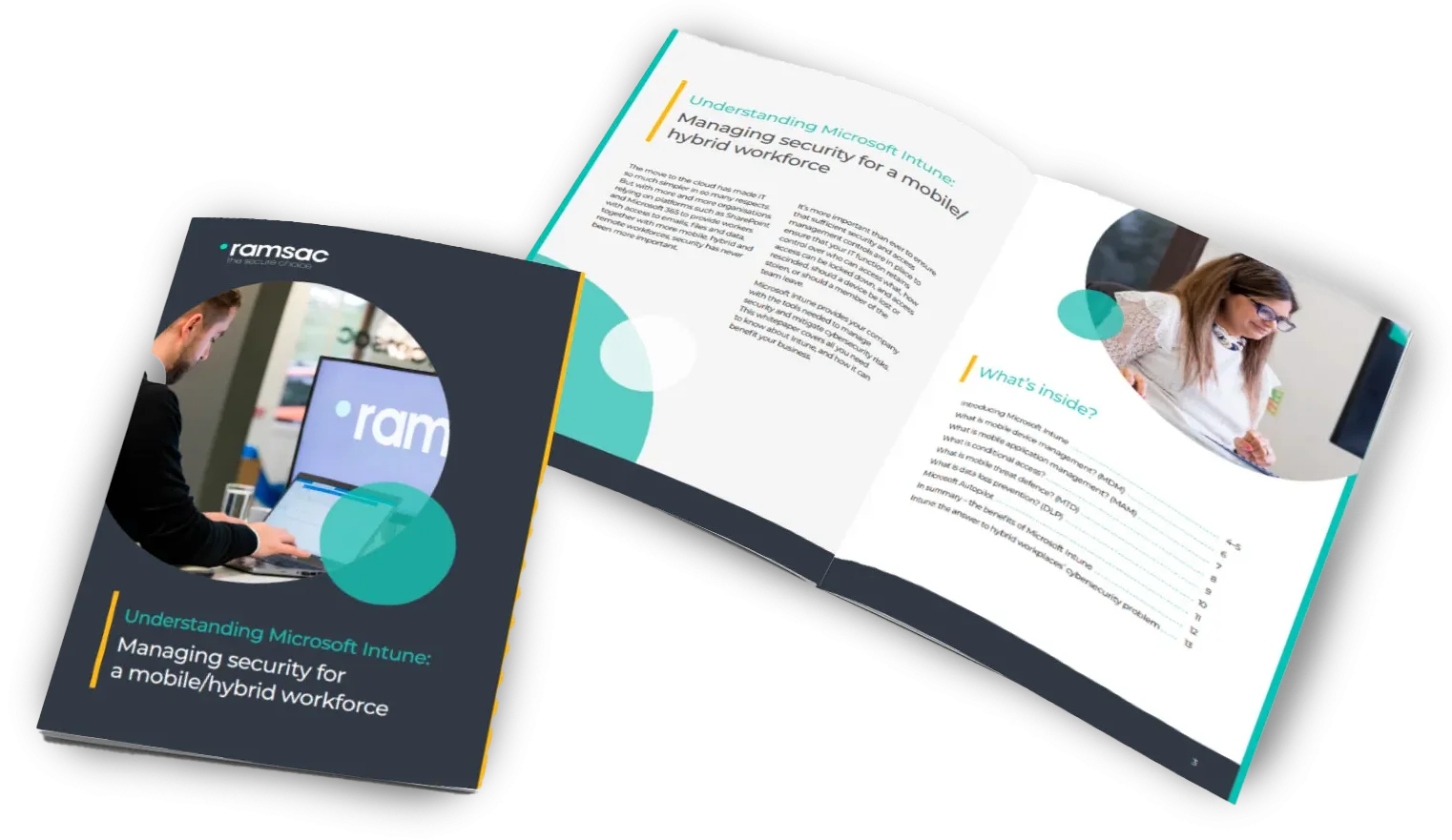
How to use PowerPoint Live
PowerPoint Live is relatively simple to use. As with screen sharing, click the icon in the top right to share your screen. Rather than selecting screen or window, you will need to scroll until you see the PowerPoint Live section.
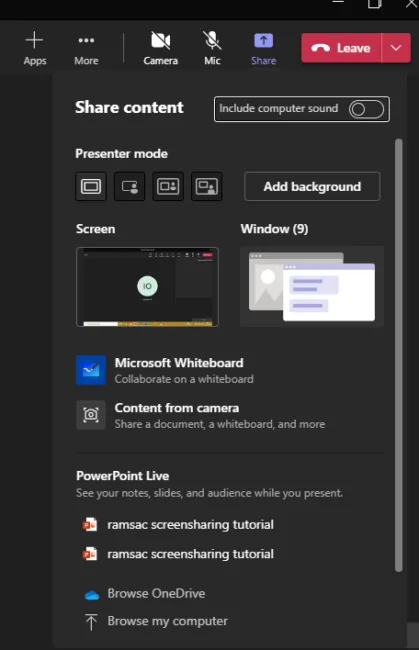
You can either upload from OneDrive, your computer or you may see recent PowerPoints already loaded.
Alternatively, you can open your PowerPoint as a file, and present to Teams from there. You will need to be in a meeting or call for this to work.

As you can see, there’s a ‘Present in Teams’ button, which you can press during a meeting, and it will allow you to use the PowerPoint Live function in a call.
When you’re presenting, you get the below screen:
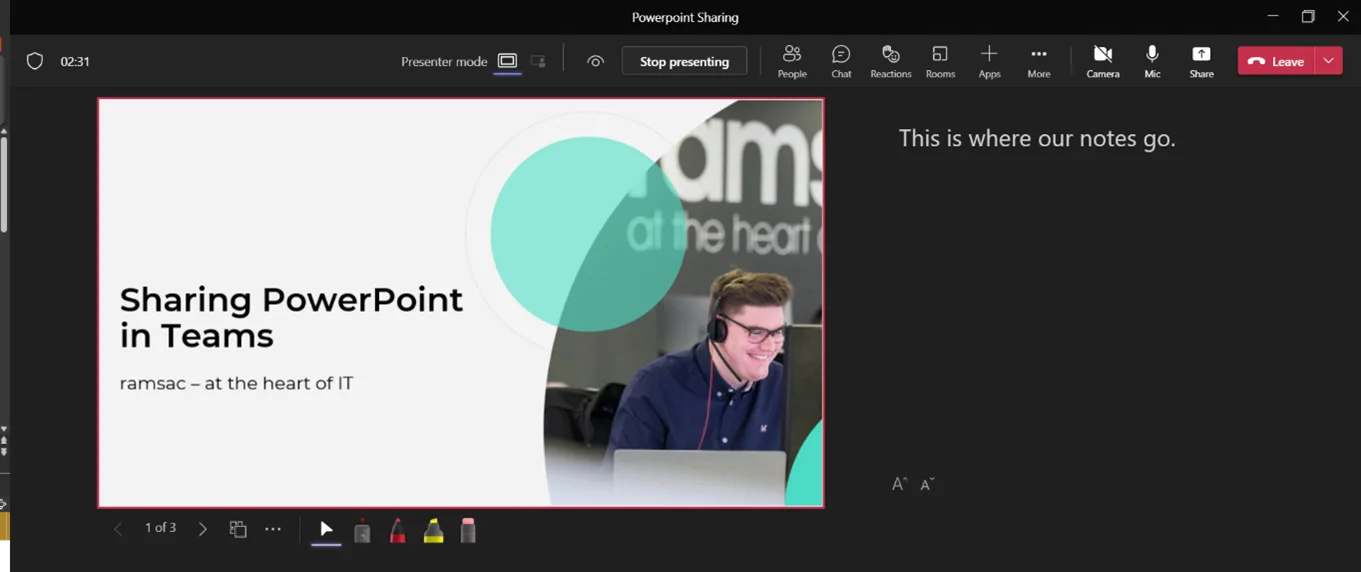
There are numerous presenter features that you have access to, from laser pointers and cursors to your notes. The great thing about PowerPoint Live is that your notes appear to the right of your PowerPoint, and attendees to the right of your notes. This way, you can not only see the notes you’ve made, but also see the people attending.
You can also use standout mode, which puts your profile into the bottom right of the PowerPoint, so viewers can see your face and the PowerPoint in conjunction. This is great for sole presenters, as you can both talk, and present, conveying emotion. As long as you’re in a well-lit area, and have a good camera pointing at you, standout mode is incredibly effective.
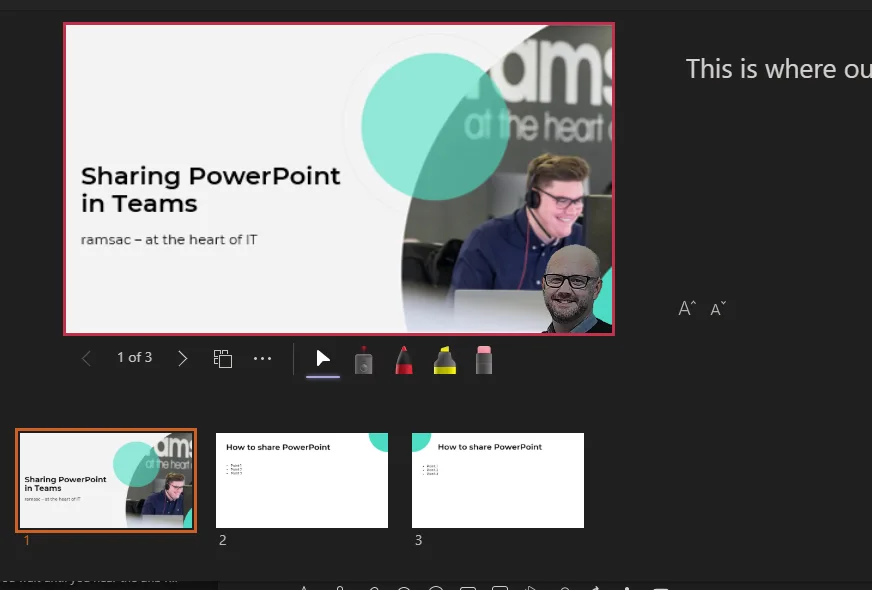
Sharing PowerPoint in Teams with two screens
If you’re not using PowerPoint Live and have two screens, then you can use Presenter Mode on PowerPoint to share your slides and see your notes.
To use presenter view, make sure you have two screens plugged in, and then press either F5 or From Beginning in PowerPoint. Your screen should then look like the below:
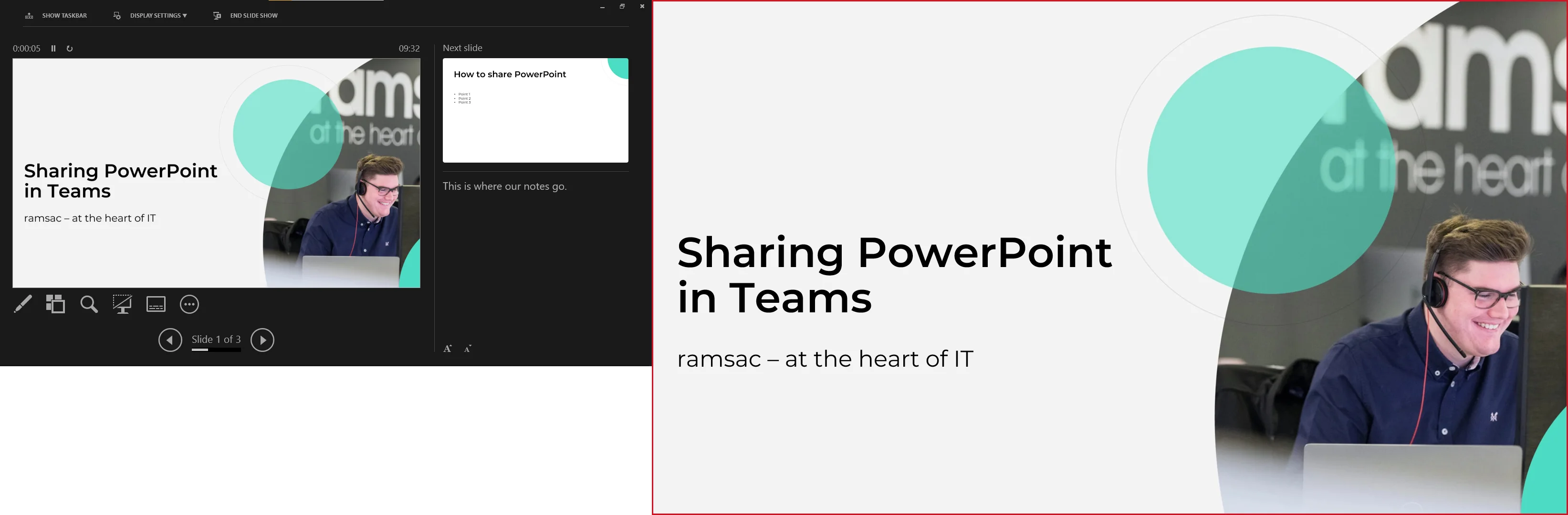
Then, in the meeting or call you are having, share your screen using the Window setting, which we covered earlier.
Make sure that the screen you are sharing is not the view with notes in. You can tell which side is being shared by the red line around the edge. Automatically, Teams will detect which is the window that should be shared, but there can occasionally be issues.
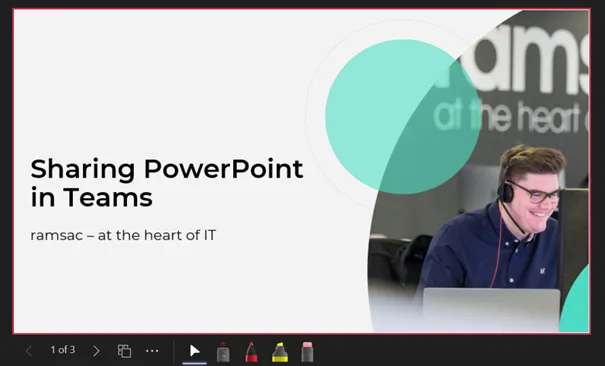
Which is the best way to share a PowerPoint in a Teams call or meeting?
PowerPoint Live is the best way to share a PowerPoint, as not only is it the easiest and most fool proof way, it’s also the most adaptable to any screen size or device capability. And it also provides the presenter with the best tools of any of the options.
Need help rolling out Microsoft 365 to your company?
If you’re struggling with adoption and support of Office 365, speak to the team here at ramsac. We’re able to provide end user training and support, as well as fully planned out migrations to Microsoft. Get in touch today.