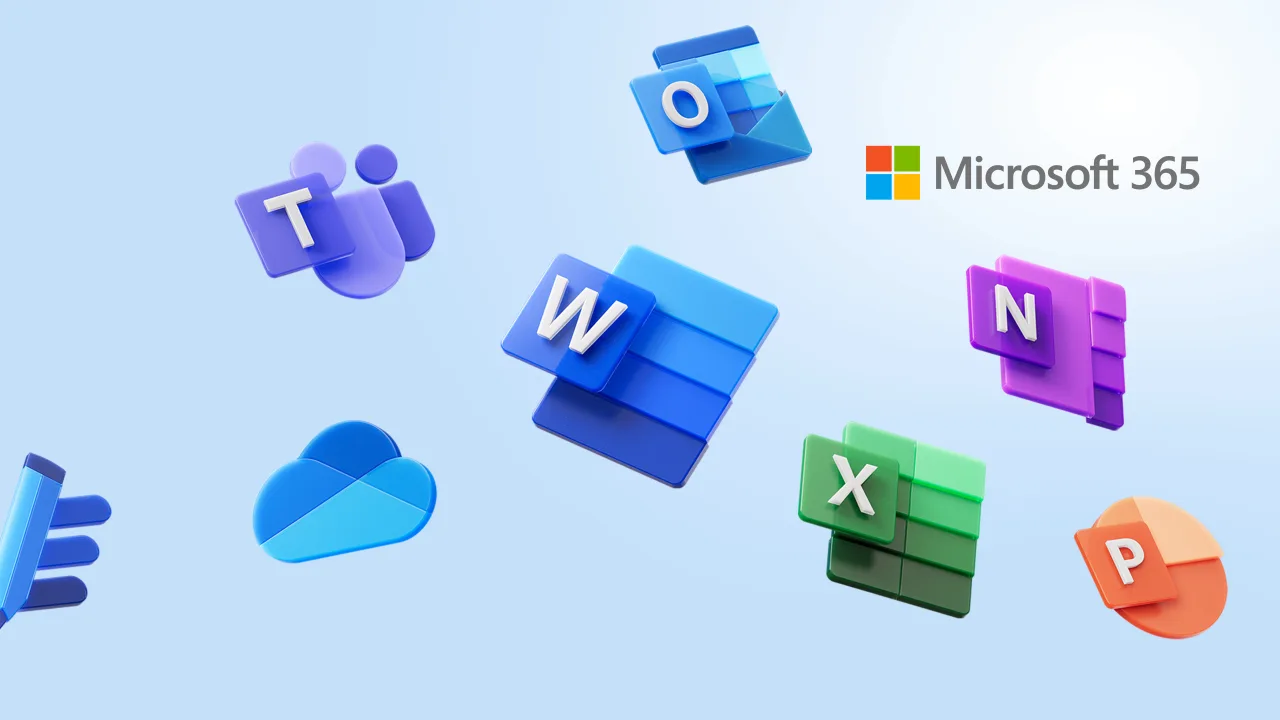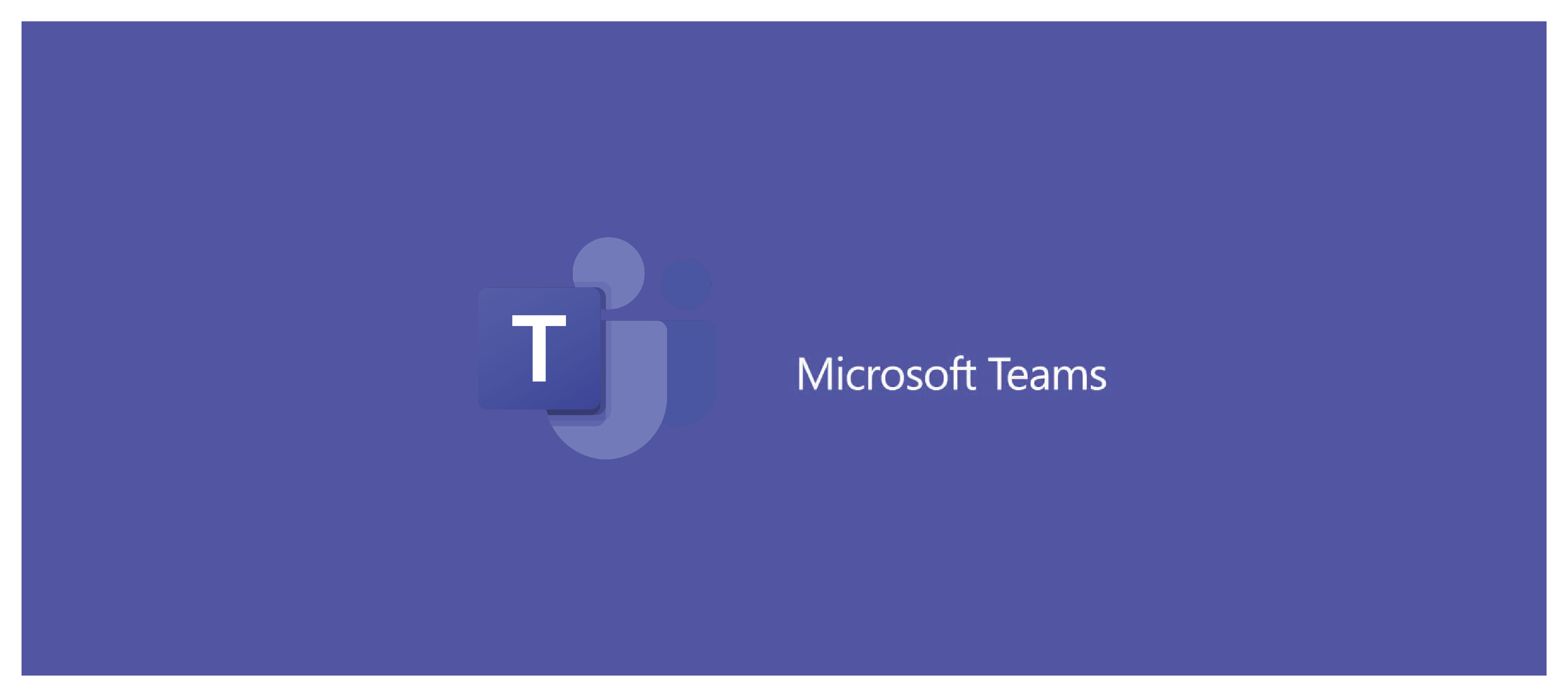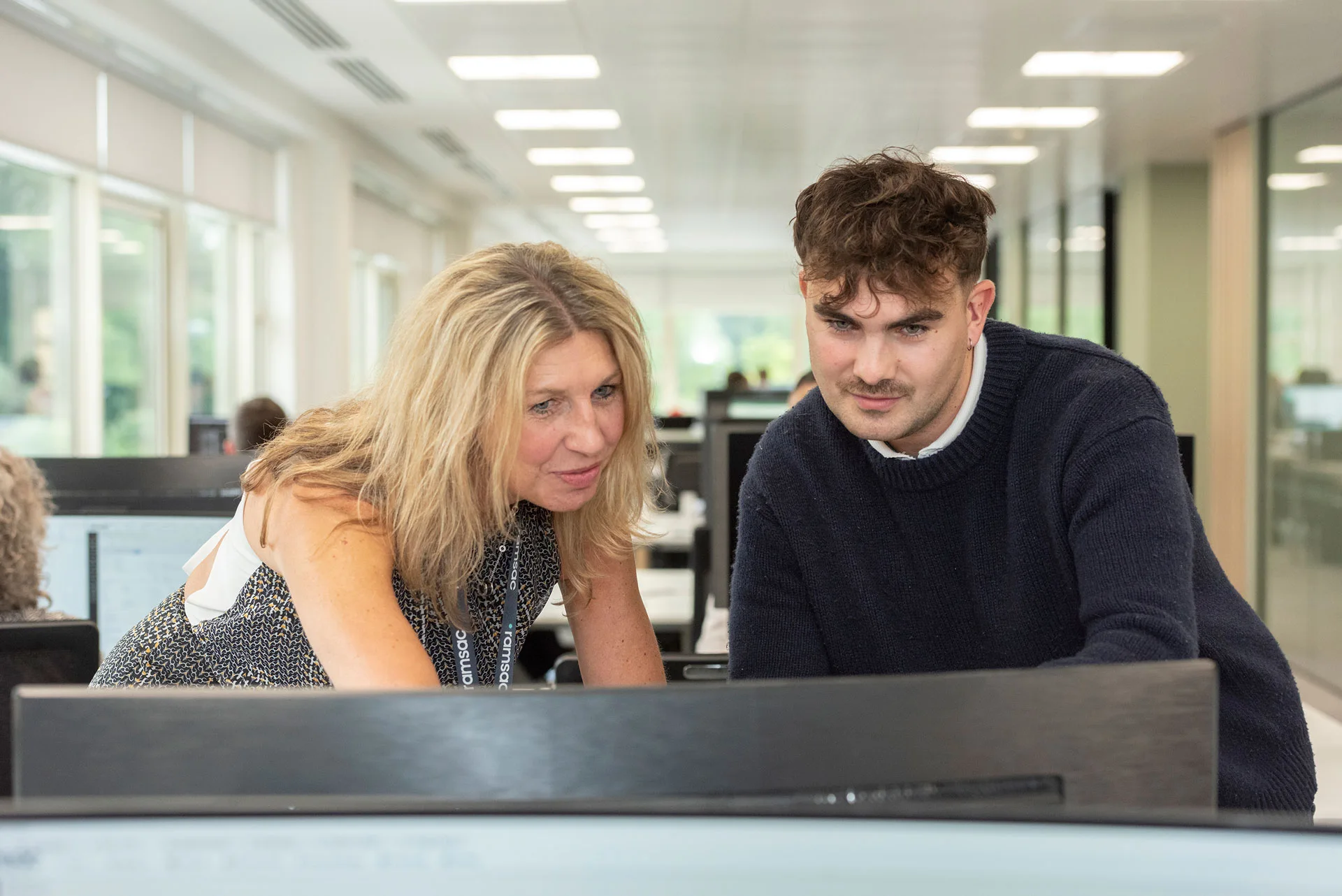How to find the perfect background for your Microsoft Teams meetings
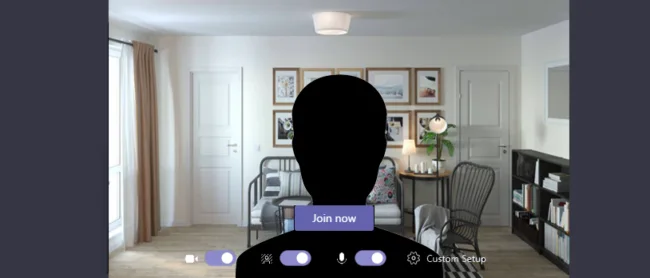
Posted on July 13, 2020 by Louise Howland
With online meetings now being the new normal both inside and outside of work, many of us have enjoyed playing around with the backgrounds feature that Microsoft added to Teams a couple of months ago. Initially, you just had a choice of a dozen of Microsoft’s own selections, but last week Microsoft added the ‘Add New’ feature – meaning you can now decide what image best represents your style!
Here are our top tips for how to choose the best image from your favourite image search engine.
Find your Teams background
Firstly, go into Google Images and type a relevant search term for the type of image that you would like (‘Executive Office’, ‘Countryside Landscape’, or ‘Starship Enterprise Bridge’ for example).
Use the ideal Teams background image size
To work most effectively, your background image dimensions should be a minimum size of 1920×1080. There are two ways of finding the right size image in Google (other search engines are available!).
Click on the ‘Tools’ button and select ‘Size’. This will bring down a drop-down menu of a range of image sizes to choose from on the size tab. Click on the ‘large’ image option for the highest quality.
When you have found your desired image, right-click and save the image. Once this has been saved, you can resize your image to 1920×1080 pixels or you can resize the image in Teams later on.
Alternatively, you can go to Google Images and type the search term but include ‘1920×1080 HD’ after your search words, and Google should narrow down your search for you.
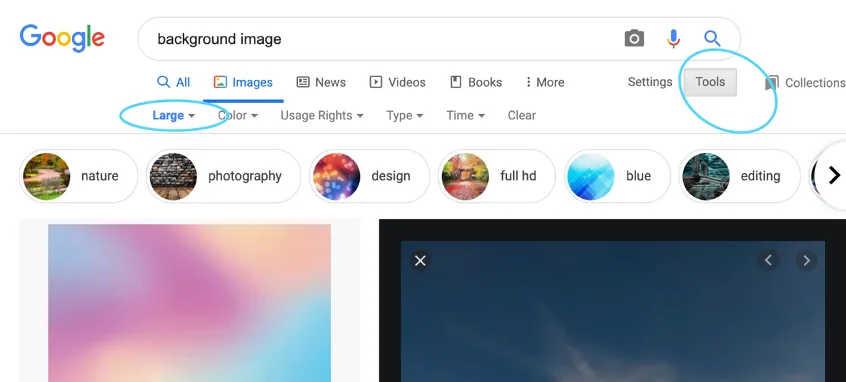
Google search example for a background image.
How to use Microsoft Teams chats & video calling
Discover how to hold video calls and chat sessions over Teams, as well as schedule meetings.

Check your background format and file size
As well as keeping the resolution at 1920 x 1080 pixels, for custom backgrounds, ensure you download any pictures as a JPEG or PNG format. The ideal file size is between 1-2 MB, although you may find that 3-4 MB will work just as well.
Select your Teams background image
Next go into Teams, start a New Meeting (Calendar -> Meet now) and click on the “•••” which will bring up your meeting options. From here, there is an option called “Effects and avatars”. This will bring up the video effects where you can choose a Microsoft background, to blur your current background or click “Add new” up at the top. Click here and you can browse to your saved image and then click ‘Apply’. You should now have your custom background and you can now enjoy additional privacy with your Teams meeting background!
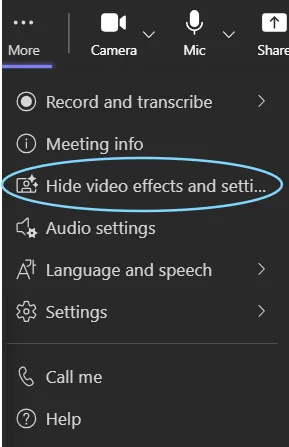
••• and click on show all to view all backgrounds.
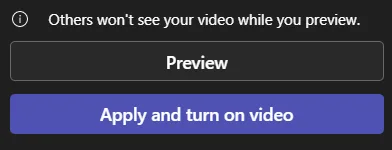
Before you debut your personal chosen background preview what it will look like before you enter your Teams meeting.
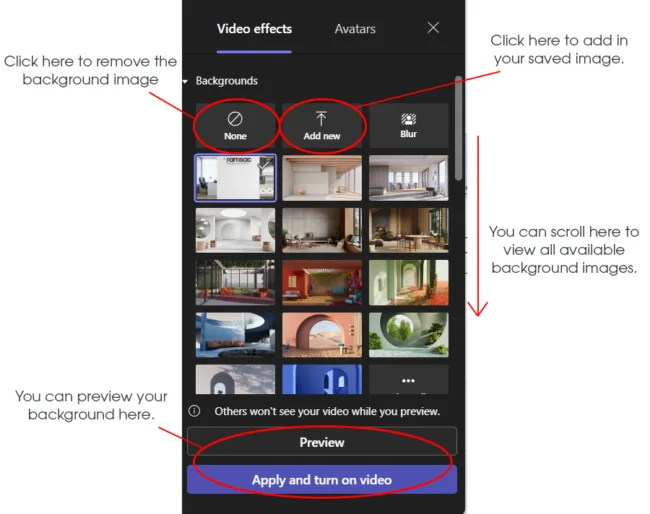
The option to include your own backgrounds is only currently available with the Teams application and does not work with the web application at this time.
What does your Teams background image say about you?
Think carefully about the image that you choose. Remember, the last background that you chose will be your default the next time you answer an incoming call. Consider your company or personal brand and question whether your chosen image is really appropriate. The Simpsons’ sofa could be about as comical as the novelty socks your aunt bought you in the 90’s and whilst it might be fun for a meeting with friends, it may not be quite the look you’re going for on Monday morning’s team meeting!
FAQs
What file format is best when selecting a custom Teams background image?
Whilst typically JPEGs are better for background images, and can be most easily edited, the best format to use for your custom Teams background image is a PNG.
Will Teams background images ‘roam’ across devices?
If you’re wondering whether your background image in Teams will ‘roam’ across devices, or be compatible beyond your desktop preferences, then you’ll need to remember to upload and maintain images per each device.
For more information on Microsoft Teams, take a look at our Microsoft Office 365 resource library.